Zusammenspiel der unterschiedlichen Bereiche im Arrangierfenster
Das Arrangierfenster enthält verschiedene Bereiche, die miteinander interagieren. Sie bieten zentral Zugriff auf alle Dateien, Bearbeitungsmöglichkeiten sowie die Spur- und Channel-Strip-Parameter, wodurch Ihr Arbeitsfluss signifikant beschleunigt wird. Im Folgenden ist beschrieben, wie die einzelnen Bereiche im Arrangierfenster zugunsten einer schnellen Produktionsweise perfekt interagieren.
Öffnen Sie den Medien-Bereich, indem Sie auf die Taste "Medien" in der Symbolleiste im Arrangierfenster klicken.
Klicken Sie auf den Titel "Dateiübersicht" und durchsuchen Sie anschließend einen Ordner, der Audiodateien enthält.
Bewegen Sie den Audiodateinamen auf eine Audiospur im Arrangierbereich.
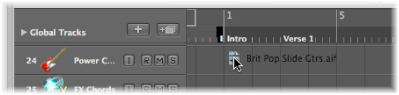
Lassen Sie die Maustaste los, wenn im Info-Text die Position 1 1 1 1 angezeigt wird. Nun wird eine Region im Arrangierbereich erzeugt.
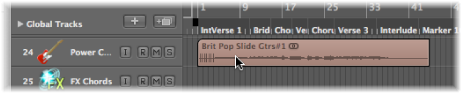
Klicken Sie auf die Taste "Sample-Editor" unten im Arrangierbereich.
Daraufhin wird der Sample-Editor eingeblendet, der den Inhalt der Region anzeigt, die Sie gerade im Arrangierbereich erzeugt haben.
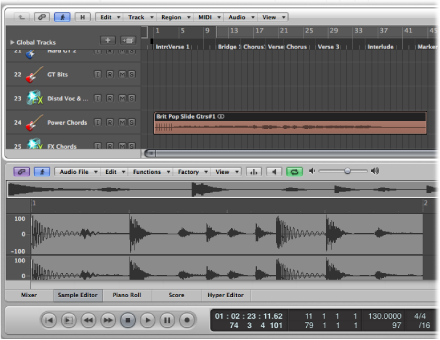
Klicken Sie auf den Titel "Bin".
Das Bin enthält die Audiodateien, die Sie dem Projekt zuvor hinzugefügt haben.
Klicken Sie auf den Titel "Loops" und anschließend auf eine Kategorie-Taste, um die passenden Loops in der Suchergebnisliste im Loop-Browser einzublenden.
Wählen Sie einen mit einem grünen Symbol gekennzeichneten Loop aus und bewegen Sie ihn auf eine Software-Instrument-Spur im Arrangierbereich.
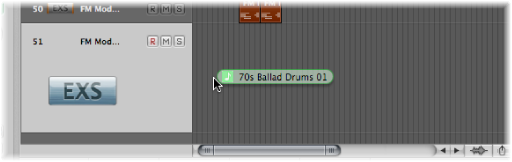
Lassen Sie die Maustaste los, wenn im Info-Text die Position 1 1 1 1 angezeigt wird. Nun wird eine MIDI-Region im Arrangierbereich erzeugt.
Tipp: Wenn keine Software-Instrument-Spur vorhanden ist, können Sie den Apple Loop auch direkt aus dem Loop-Browser in den leeren Arrangierbereich bewegen. Eine Spur und ein entsprechender Channel-Strip werden dabei automatisch erzeugt und der gewählte Apple Loop wird darauf platziert.
Klicken Sie auf die Taste "Pianorolle" unten im Arrangierbereich.
Daraufhin wird der Pianorollen-Editor eingeblendet, der den Inhalt der Region anzeigt, die Sie gerade im Arrangierbereich angelegt haben.
Klicken Sie auf die Taste "Zum Anfang gehen" im Transportfeld, um die Abspielposition auf den Anfang Ihres Projekts zu setzen.
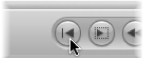
Klicken Sie auf die Wiedergabe-Taste im Transportfeld, um Ihr Projekt wiederzugeben.
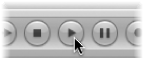
Sie hören jetzt die Audiodatei und den Instrument-Loop, die Sie dem Projekt hinzugefügt haben. Vielleicht gefällt Ihnen zwar die Melodie des Software-Instrument-Loops, jedoch nicht sein Sound. In diesem Fall weisen Sie der Software-Instrumenten-Spur über die Bibliothek einen anderen Sound zu.
Wählen Sie die Software-Instrument-Spur aus und klicken Sie dann auf die Taste "Informationen".
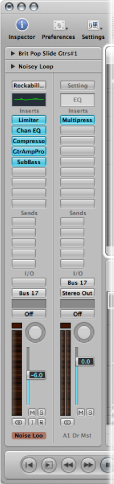
Der linke Channel-Strip zeigt nun das Software-Instrument und den Effekt der gewählten Spur an.
Klicken Sie auf den Titel "Bibliothek" und durchsuchen Sie die angezeigten Channel-Strip-Settings.
Da es sich hierbei um eine Software-Instrument-Spur/Channel-Strip handelt, werden nur Software-Instrument-Channel-Strip-Settings in der Bibliothek angezeigt.
Wählen Sie eines der Channel-Strip-Settings, um es zu laden.
Starten Sie die Wiedergabe neu, um den veränderten Sound abzuhören.