Verwenden der Tempospur
Tempoänderungen werden durch Tempo-Events gesteuert, die sich auf einer speziellen Tempospur befinden. Diese Spur kann im Arrangierfenster sowie dem Pianorollen-, Hyper- und Notations-Editor angezeigt werden. Die Tempospur gilt grundsätzlich für das gesamte Projekt. Die Tempospur stellt außerdem den Bezug zwischen dem eingehenden Time Code und der aktuellen Abspielposition her.
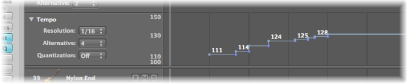
Wählen Sie "Ansicht" > "Globale Spuren" (voreingestellter Tastaturkurzbefehl: G).
Klicken Sie auf das Dreiecksymbol links neben dem Taktlineal in einem beliebigen linearen Bearbeitungsfenster.
Hinweis: Standardmäßig werden die globalen Marker-, Taktart/Tonart- und Tempospuren eingeblendet, wenn Sie die Ansicht der globalen Spuren mit einer der oben beschriebenen Methoden aktivieren. Wenn die Tempospur nicht angezeigt wird, können Sie die Anzeige der globalen Spuren nach Ihren Wünschen konfigurieren. Weitere Informationen finden Sie unter Einblenden der globalen Spuren.
Die Tempospur zeigt Tempoänderungen als Knotenpunkte an, also Punkte, die durch Linien verbunden sind. Standardmäßig folgen hinter diesen Punkten horizontale Linien bis zum nächsten Knotenpunkt, der mit einer Projektposition (angezeigt im Taktlineal) verbunden ist. Dort ist dann eine vertikale Linie mit dem Knotenpunkt der darauf folgenden Tempoänderung verbunden. Dadurch wird eine Reihe von Höhen und Tälern erzeugt, die den Verlauf des Projekttempos darstellen.
Hinweis: Das Tempo wird numerisch (in bpm) entlang eines jeden Knotenpunkts angezeigt, wenn die vertikale Höhe der Tempospur dafür ausreicht.
Erzeugen und Löschen von Events in der Tempospur
Sie können Tempowechsel-Events erzeugen, indem Sie diese in die Tempospur an der gewünschten Projektposition einfügen.
Doppelklicken Sie mit dem Zeiger-Werkzeug auf die gewünschte Position.
Klicken Sie mit dem Stift-Werkzeug auf die gewünschte Position.
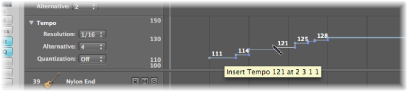
Beobachten Sie dabei den Info-Text und lassen Sie die Maustaste erst los, wenn das gewünschte Tempo und die Position angezeigt werden. Beim Doppelklicken mit dem Zeiger-Werkzeug wird kein Info-Text angezeigt.
Halten Sie "ctrl-Wahl-Befehl" gedrückt und klicken Sie in der Tempospur auf die gewünschte Position.
Nun wird ein Textfeld geöffnet, in das Sie einen bpm-Wert eingeben können. Drücken Sie den Zeilenschalter und es wird ein Tempo-Event mit diesem Wert erzeugt.
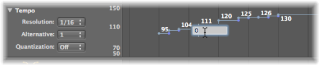
Klicken Sie direkt auf den Knotenpunkt oder die Linie rechts davon und wählen Sie anschließend "Bearbeiten" > "Löschen" (oder drücken Sie die Taste "Entf.").
Doppelklicken Sie mit dem Zeiger-Werkzeug auf den Knotenpunkt.
Klicken Sie mit dem Radiergummi-Werkzeug auf den Knotenpunkt.
Erzeugen von Tempokurven in der Tempospur
Um einen glatten Übergang zwischen zwei Tempi zu erzeugen, klicken Sie auf die Spitze der rechten Winkellinie (die Ecke) oberhalb oder unterhalb des zweiten Knotenpunkts.
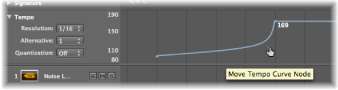
Daraus ergibt sich eine Kurve oder diagonale Linie (der Info-Text "Tempokurvenknoten verschieben" wird angezeigt), die horizontal oder vertikal verschoben werden kann, um die Kurvenform zu verändern. Sie werden feststellen, dass dieser Vorgang dem Zeichnen von Spurautomationskurven mit der Maus ähnelt.
Wählen Sie einen Wert aus dem Einblendmenü "Auflösung" in der Tempospur aus, um die Anzahl der Tempowechsel zu bestimmen, die beim Verwenden von Kurven vorgenommen werden.
Beim Wert 1/16 werden vier Tempowechsel pro Viertelnote vorgenommen, der Wert 1/1 erzeugt lediglich einen Tempowechsel pro Takt, was zu einem rauen Übergang führt. Für jeden Knotenpunkt kann eine andere Auflösung festgelegt werden.
Klicken Sie mit dem Radiergummi-Werkzeug auf die Knotenpunkt-Handles (an der Spitze des rechten Winkels) oder doppelklicken Sie mit dem Zeiger-Werkzeug darauf.
Verschieben, Ändern und Kopieren von Events in der Tempospur
Um ein Tempowechsel-Event zu verschieben, klicken Sie auf den Knotenpunkt (oder die Linie rechts davon) und bewegen Sie ihn nach links oder rechts.
Bewegen Sie den Knotenpunkt bei gedrückter Umschalttaste nach links oder rechts.
Verwenden Sie den Tastaturkurzbefehl "Pickup-Clock (Event-Position auf Abspielposition)".
Klicken Sie bei gedrückter ctrl-Taste (oder mit der rechten Maustaste) auf einen Knoten und wählen Sie "Links erweitern" aus dem Kontextmenü.
Das ausgewählte Tempo-Event wird nach links an die Position des vorherigen Tempo-Events verschoben, das dadurch ersetzt wird.
Hinweis: Diese Menüoption ist für das erste Tempo-Event ausgegraut.
Bewegen Sie den Knoten (oder die Linie) vertikal. Ein Info-Text zeigt den Tempowert an.
Der Anzeigebereich (die Skala links) der Tempospur wird automatisch angepasst, wenn Sie einen Wert wählen, der über den aktuellen Minimal- oder Maximalwert hinausgeht.
Hinweis: Um unbeabsichtigte Wechsel zu vermeiden, kann ein Knotenpunkt pro Vorgang entweder nur horizontal oder nur vertikal bewegt werden. Das heißt, Sie können entweder den Wert eines Tempowechsel-Events oder die Position eines Tempowechsel-Events ändern, jedoch nicht beides gleichzeitig.
Klicken Sie bei gedrückter ctrl-Taste (oder mit der rechten Maustaste) auf eine Tempospur-Auswahl (die mehrere Tempo-Events enthält) und wählen Sie im Kontextmenü "Ersetzen durch Mittelwert".
Halten Sie die Wahltaste gedrückt und bewegen Sie den Knotenpunkt.
Verwenden Sie die Standardbefehle "Kopieren" und "Einsetzen" (über das Menü "Bearbeiten" oder mit den entsprechenden Tastaturkurzbefehlen). Die Abspielposition bestimmt die Zielposition für das erste eingesetzte Event.
Klicken Sie bei gedrückter Umschalttaste auf die Knotenpunkte oder wählen Sie sie durch Ziehen eines Auswahlrechtecks (bei gedrückter ctrl-Taste) aus und bewegen Sie sie an die Zielposition.
Hinweis: Alle Tempowechsel-Events an der Zielposition werden durch die verschobenen oder kopierten Events ersetzt.
Einstellen des Anzeigebereichs in der Tempospur
Der Anzeigebereich für Tempo-Events wird automatisch angepasst. Wird ein Knotenpunkt über den aktuellen Maximal- oder Minimalwert hinausbewegt, wird der Bereich automatisch angepasst.
Klicken Sie auf die Maximal- und Minimalwerte in der Temposkala, halten Sie die Maustaste gedrückt und bewegen Sie den Mauszeiger vertikal.
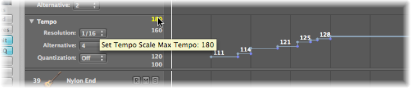
Doppelklicken Sie auf einen Bereichswert und geben Sie einen Wert in das Textfeld ein.
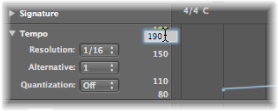
Diese benutzerdefinierten Werte werden gelb dargestellt. Wenn Sie zum automatischen Skalierungsmodus zurückkehren möchten, gehen Sie wie oben beschrieben vor und lassen Sie die Textfelder leer.
Wechseln zwischen Tempo-Alternativen in der Tempospur
Über das Einblendmenü "Alternative" in der Tempospur können Sie zwischen verschiedenen Tempoverläufen wechseln. Das heißt, Sie können bis zu neun verschiedene Tempospur-Versionen pro Projekt erstellen und zwischen ihnen wechseln.
Die Original-Tempospur wird automatisch Alternative 1 zugewiesen.
Wählen Sie eine noch nicht verwendete Nummer (2 bis 9) und erzeugen Sie die Tempo-Events.
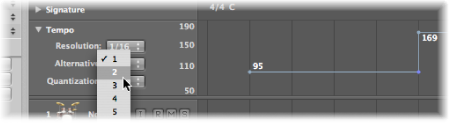
Dabei wird ein leerer Tempoverlauf erzeugt, der ein Tempo-Event am Anfang des Projekts enthält.
Halten Sie die Wahltaste gedrückt und wählen Sie die Ziel-Tempo-Alternative aus dem Einblendmenü aus.
Es wird ein Kopie des Tempoverlaufs erzeugt, die angepasst werden kann, um so mit kleinen Tempovariationen experimentieren und gleichzeitig auf den ursprünglichen Tempoverlauf zurückgreifen zu können.
Bezug zwischen Tempospur und Beat-Zuweisungs-Spur
Auf der Beat-Zuweisungs-Spur vorgenommene Aktionen verändern die Tempospur. Dazu zählen vorgenommene Änderungen an bereits vorhandenen Tempowechsel-Events oder das Erzeugen neuer Tempowechsel-Events.
Vor diesem Hintergrund sollten Sie nach dem Verwenden von Beat-Zuweisungs-Funktionen keine Änderungen an der Tempospur vornehmen. Werden dennoch Änderungen vorgenommen, wird das Timing aus den Beat-Zuweisungs-Funktionen beschädigt. Weitere Informationen zur Beat-Zuweisungs-Spur finden Sie unter Zuweisen von Beats zu Regionen.