Exportieren einzelner oder mehrerer Spuren als Audiodateien
Sie können alle Audio- oder MIDI-Regionen als eine neue Audiodatei auf eine Spur exportieren oder auch alle Audio- oder MIDI-Regionen mehrerer Spuren als mehrere Audiodateien exportieren – eine für jede Spur.
Klicken Sie auf eine Spur im Arrangierbereich.
Wählen Sie "Ablage" > "Exportieren" > "Spur als Audiodatei".
Legen Sie die folgenden Parameter wie gewünscht fest.
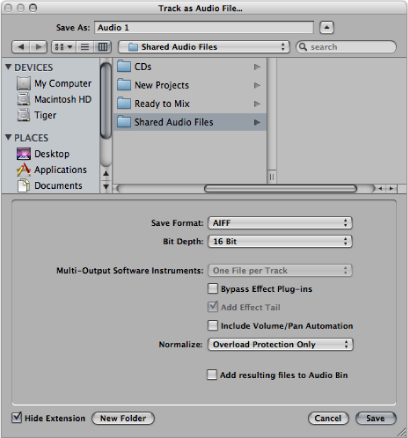
- Sichern unter: Geben Sie einen Namen für die neue Audiodatei ein.
- Dateiauswahlbox: Gehen Sie zum Zielordner für die neue Audiodatei und wählen Sie diesen aus.
- Neuer Ordner: Klicken Sie auf diese Taste, um einen neuen Ordner zu erstellen.
- Suffix ausblenden: Aktivieren Sie dieses Markierungsfeld, um Dateiendungen wie .wav, .aif usw. auszublenden.
- Format: Wählen Sie ein Dateiformat für die neue Audiodatei: "SDII", "AIFF" oder "WAVE".
- Bittiefe: Bestimmen Sie die Bittiefe für die neue Audiodatei: 8-Bit, 16-Bit, 24-Bit oder 32-Bit (Float).
- Multi-Output-Software-Instrumente: Wählen Sie zwischen den folgenden beiden Optionen (nur verfügbar für Regionen auf Software-Instrument-Spuren, in denen Multi-Output-Software-Instrumente aktiviert sind).
- Eine Datei pro Spur: Mischt für jede Multi-Output-Software-Instrument-Spur die Multi-Output-Signale über den Main Output in eine Bounce-Datei zusammen. Wenn mehrere Arrangierspuren denselben Multi-Output-Software-Instrument-Channel-Strip verwenden, wird pro Arrangierspur eine Datei erzeugt.
- Eine Datei pro Channel-Strip: Erzeugt zusätzliche Bounce-Dateien für jeden Aux-Channel-Strip, der als Eingangsquelle einen der Multi-Outputs des Multi-Output-Software-Instruments der ausgewählten Spur verwendet.
- Effekt-Plug-Ins umgehen: Wählen Sie dieses Markierungsfeld, um alle Plug-Ins auf der Quellspur auszuschalten.
- Audioausklang einschließen: Wählen Sie dieses Markierungsfeld, um die erzeugte Datei um so viel zu verlängern, dass Instrument-Releases und mögliche Effektfahnen (Nachhall, Delay usw.) darin enthalten sind.
- Inklusive Volume/Pan-Automation: Wählen Sie dieses Markierungsfeld, um Volume- und Pan-Automation beim Exportieren auszuführen, wodurch die erzeugte Datei beeinflusst wird. Ansonsten werden die Volume- und Pan-Automationsdaten einfach nur kopiert, aber nicht ausgeführt.
Hinweis: Das Rendern ohne Volume- und Pan-Automation wird im Allgemeinen empfohlen, da die Export-Funktionen üblicherweise verwendet werden, um Ihre Spuren oder Regionen zu einem externen Verarbeitungs-, Mix- oder Bearbeitungsprogramm zu übertragen.
- Normalisieren: Wählen Sie zwischen den folgenden drei Status für "Normalisieren":
- Aus: Schaltet "Normalisieren" aus.
- Nur Übersteuerungsschutz: Im Fall einer Übersteuerung (also Pegel über 0 dB, woraus Clipping resultieren würde) wird eine Abwärts-Normalisierung angewendet, für niedrigere Pegel wird jedoch keine Normalisierung durchgeführt.
- Ein: Lässt die volle Normalisierung in beide Richtungen zu.
- Dateien zu Audio-Bin hinzufügen: Aktivieren Sie dieses Markierungsfeld, um die erzeugte Datei zum Audio-Bin hinzuzufügen.
Klicken Sie auf "Sichern".
Wählen Sie "Ablage" > "Exportieren" > "Alle Spuren als Audiodateien".
Hinweis: Es ist keine Spurauswahl erforderlich.
Legen Sie die folgenden Parameter wie gewünscht fest.
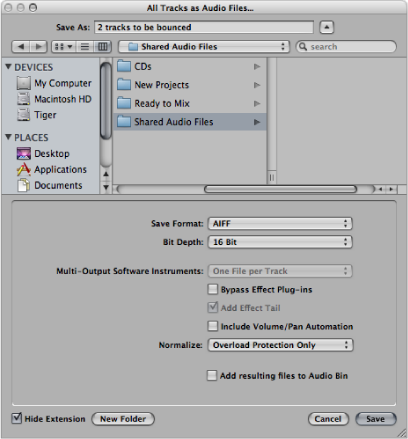
- Sichern unter: Geben Sie einen Namen für die neue Audiodatei ein.
- Dateiauswahlbox: Gehen Sie zum Zielordner für die neue Audiodatei und wählen Sie diesen aus.
- Neuer Ordner: Klicken Sie auf diese Taste, um einen neuen Ordner zu erstellen.
- Suffix ausblenden: Aktivieren Sie dieses Markierungsfeld, um Dateiendungen wie .wav, .aif usw. auszublenden.
- Format: Wählen Sie ein Dateiformat für die neue Audiodatei: "SDII", "AIFF" oder "WAVE".
- Bittiefe: Bestimmen Sie die Bittiefe für die neue Audiodatei: 8-Bit, 16-Bit, 24-Bit oder 32-Bit (Float).
- Multi-Output-Software-Instrumente: Wählen Sie zwischen den folgenden beiden Optionen (nur verfügbar für Regionen auf Software-Instrument-Spuren, in denen Multi-Output-Software-Instrumente aktiviert sind).
- Eine Datei pro Spur: Mischt für jede Multi-Output-Software-Instrument-Spur die Multi-Output-Signale über den Main Output in eine Bounce-Datei zusammen. Wenn mehrere Arrangierspuren denselben Multi-Output-Software-Instrument-Channel-Strip verwenden, wird pro Arrangierspur eine Datei erzeugt.
- Eine Datei pro Channel-Strip: Erzeugt zusätzliche Bounce-Dateien für jeden Aux-Channel-Strip, der als Eingangsquelle einen der Multi-Outputs des Multi-Output-Software-Instruments der ausgewählten Spur verwendet.
- Effekt-Plug-Ins umgehen: Wählen Sie dieses Markierungsfeld, um alle Plug-Ins auf der Quellspur auszuschalten.
- Audioausklang einschließen: Wählen Sie dieses Markierungsfeld, um die erzeugte Datei um so viel zu verlängern, dass Instrument-Releases und mögliche Effektfahnen (Nachhall, Delay usw.) darin enthalten sind.
- Inklusive Volume/Pan-Automation: Wählen Sie dieses Markierungsfeld, um Volume- und Pan-Automation beim Exportieren auszuführen, wodurch die erzeugte Datei beeinflusst wird. Ansonsten werden die Volume- und Pan-Automationsdaten einfach nur kopiert, aber nicht ausgeführt.
Hinweis: Das Rendern ohne Volume- und Pan-Automation wird im Allgemeinen empfohlen, da die Export-Funktionen üblicherweise verwendet werden, um Ihre Spuren oder Regionen zu einem externen Verarbeitungs-, Mix- oder Bearbeitungsprogramm zu übertragen.
- Normalisieren: Wählen Sie zwischen den folgenden drei Status für "Normalisieren":
- Aus: Schaltet "Normalisieren" aus.
- Nur Übersteuerungsschutz: Im Fall einer Übersteuerung (also Pegel über 0 dB, woraus Clipping resultieren würde) wird eine Abwärts-Normalisierung angewendet, für niedrigere Pegel wird jedoch keine Normalisierung durchgeführt.
- Ein: Lässt die volle Normalisierung in beide Richtungen zu.
- Dateien zu Audio-Bin hinzufügen: Aktivieren Sie dieses Markierungsfeld, um die erzeugte Datei zum Audio-Bin hinzuzufügen.
Klicken Sie auf "Sichern".