Konvertieren von ReCycle-Dateien in Apple Loops
Logic Pro erlaubt das Konvertieren von ReCycle-Dateien in Apple Loops. Sie können entweder ReCycle-Dateien als Apple Loops importieren oder mehrere ReCycle-Dateien konvertieren (in der Dateiübersicht: Option zur Stapelkonvertierung im Aktionsmenü).
Wählen Sie eine der folgenden Optionen, um einen ReCycle-Import zu starten:
Wählen Sie "Ablage" > "Audiodatei importieren" (oder verwenden Sie den entsprechenden Tastaturkurzbefehl) und wählen Sie im nun erscheinenden Dialog den ReCycle-Loop.
Klicken Sie bei gedrückter Umschalttaste mit dem Stift-Werkzeug auf eine Audiospur (oder klicken Sie bei gedrückter Befehls- und Umschalttaste mit dem Zeiger-Werkzeug) und wählen Sie im nun erscheinenden Dialog den ReCycle-Loop.
Bewegen Sie den ReCycle-Loop aus der Übersicht auf die Audiospur.
Bewegen Sie den ReCycle-Loop aus dem Finder auf die Audiospur.
Wählen Sie im Einblendmenü "Korrekturmethode" des ReCycle-Datei-Import-Dialogs die Option "Zu Apple Loop rendern" und klicken Sie auf "OK".
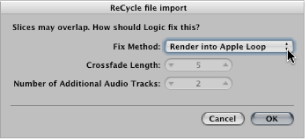
Gehen Sie im angezeigten Dialog "Region zur Apple Loops Library hinzufügen" wie folgt vor:
Geben Sie einen Namen für den Loop ein und wählen Sie die Skala, das Genre, die Instrumentkategorie, den Instrumentnamen und die entsprechende Stimmung, um die spätere Suche zu vereinfachen.
Bestimmen Sie nun den Dateityp. Zur Auswahl stehen "One-shot" und "Loop". Wenn die Länge der Audiodatei nicht so ist, dass Sie eine Reihe ganzer Takte enthält, wird automatisch "One-shot" ausgewählt und die Dateityp-Tasten werden ausgegraut (und sind nicht mehr verfügbar).
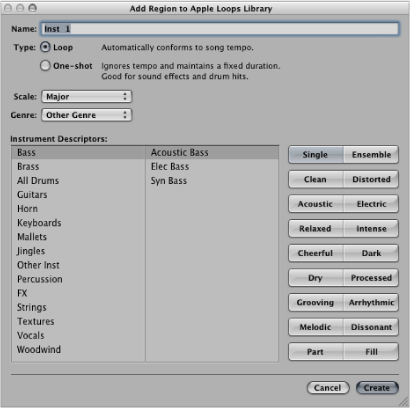
Hinweis: One-shots folgen nicht dem Tempo und der Tonart des Projekts. Dies ist nützlich, wenn Sie einzelne, nicht tonale Klänge (z. B. Sound-Effekte) zur Apple Loops Library hinzufügen möchten. Es ist im Allgemeinen nicht wünschenswert, dass diese Klänge von Projekttempo und -tonart beeinflusst werden. Diese Arten von Loops enthalten auch die Metadaten-Tags, die die Suche und Auswahl im Loop-Browser erleichtern.
Klicken Sie auf "Erzeugen".
Der ReCycle-Loop wird in eine Apple Loops-Datei konvertiert (die Schneidepunkte werden in Transientenpositionen konvertiert) und in den Ordner ~/Library/Audio/Apple Loops/User Loops/SingleFiles kopiert. Die Apple Loops-Datei wird zu Ihrem Logic Pro-Projekt hinzugefügt und Sie finden sie im Audio-Bin. Wenn in den Medien-Projekteinstellungen die Option "Externe Audiodateien in Projektordner kopieren" aktiviert ist, wird die Apple Loops-Datei auch in einen neuen Ordner "ReCycle Audio" innerhalb des Projektordners kopiert.
Alternativ können Sie die Option zur Stapelkonvertierung im Aktionsmenü verwenden, um mehrere ReCycle-Dateien gleichzeitig in Apple Loops zu konvertieren.
Wählen Sie die ReCycle-Dateien in der Übersicht aus.
Öffnen Sie das Aktionsmenü und wählen Sie "ReCycle-Dateien in Apple Loops konvertieren".
Wählen Sie im angezeigten Dialog einen Speicherort für die konvertierten Dateien aus.
Die ReCycle-Dateien werden in Apple Loops konvertiert (die Schneidepunkte werden in Transientenpunkte konvertiert) und an den ausgewählten Speicherort kopiert.