Festlegen von Parametern im Bounce-Fenster
Nachdem Sie Channel-Strips an einen Output geroutet haben (siehe Routen von Channel-Strips auf einen Output) und den Bounce-Bereich festgelegt haben (siehe Festlegen des Bounce-Bereichs), sollten Sie die Bounce-Parameter im Bounce-Fenster einstellen.
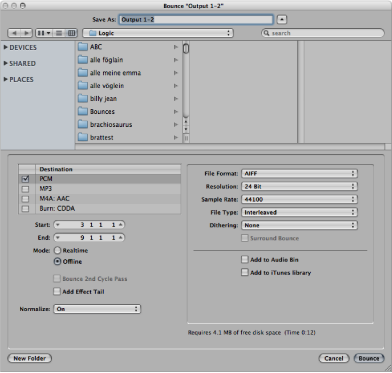
Wählen Sie "Ablage" > "Bouncen" in der Hauptmenüleiste, um die Channel-Strips 1 und 2 zu bouncen.
Klicken Sie im entsprechenden Output-Channel-Strip auf die Bounce-Taste.
Festlegen von globalen Parametern im Bounce-Fenster
Unabhängig von den für den Bounce-Vorgang ausgewählten Dateitypen stehen im Bounce-Fenster einige globale Optionen zur Auswahl.
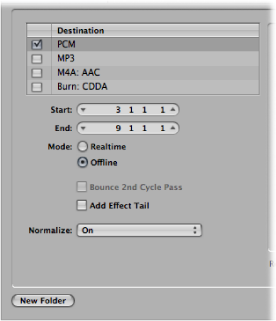
- Bereich "Ziel": Wählen Sie eine Option im Bereich "Ziel", indem Sie auf deren Namen klicken und das entsprechende Markierungsfeld aktivieren. Bei Bedarf können Sie mehrere Markierungsfelder auswählen. In diesem Fall werden mehrere Dateien erzeugt und mit der jeweiligen Dateiendung versehen: Dateiname.aif, Dateiname.mp3, Dateiname.m4a. Sie können für Ihren Audio-Bounce zwischen verschiedenen Zieldateiformaten wählen:
PCM-Datei (SDII, AIFF, (Broadcast) Wave und CAF-Format)
MP3-Datei
M4A: AAC-Datei
Brennen: CDDA-Datei
Wenn Sie auf den Namen des Dateiformats klicken, anstatt das Markierungsfeld "Dateiformat" zu aktivieren, können Sie im Bereich rechts davon verschiedene Parameter einstellen (die Parameter ändern sich je nach gewähltem Zieldateiformat). Zum Beispiel:
- PCM, MP3 und M4A: AAC-Dateien können individuell gebounced und zu Ihrer iTunes-Mediathek hinzugefügt werden, wenn das Markierungsfeld "Zur iTunes-Mediathek hinzufügen" (für jedes Format) aktiviert ist.
- PCM-Dateien im SDII-, AIFF-, Wave- oder CAF-Format: Können zum Audio-Bin hinzugefügt werden, wenn das Markierungsfeld "Zu Audio-Bin hinzufügen" aktiviert ist.
- Felder "Start" und "Ende": Über diese Felder definieren Sie die Grenzen des Projektabschnitts, den Sie in die Bounce-Datei schreiben möchten. Die Voreinstellungen für diese Felder werden wie folgt festgelegt:
Wenn die Cycle-Funktion aktiviert ist, entsprechen die Grenzen den Locator-Punkt-Positionen.
Wenn Sie eine Auswahl im Arrangierfenster treffen, entsprechen die Grenzen dem ausgewählten Bereich.
Wenn keine der obigen Optionen zutrifft, entsprechen die Grenzen dem gesamten Logic Pro-Projekt.
Sie können die Start- und Endpositionen auf jeden Fall auch manuell einstellen, wenn Sie z. B. ein MIDI-Sound-Modul (das über einen Aux-Channel-Strip zugemischt wird) einbeziehen möchten, das andernfalls außerhalb der Bounce-Start- und -Endpositionen liegt.
Tipp: Oft empfiehlt es sich, den Endpunkt für den Bounce ein Stück hinter das Ende der letzten Region zu setzen. Sie stellen dadurch sicher, dass nicht versehentlich Hallfahnen oder Echos eines Delay-Plug-Ins abgeschnitten werden. Der Betrag, um den Sie den Endpunkt nach hinten setzen müssen, hängt von den jeweiligen Effekt-Einstellungen ab.
Wenn Sie die Start- und Endpositionen verändern, wird der Festplattenspeicherbedarf für die Bounce-Datei über den Tasten "Abbrechen" und "Bouncen" (Bouncen & Brennen) angezeigt.
- Tasten "Modus": Sie können die Bounce-Datei in Echtzeit- oder Offline-Bouncing erzeugen:
- Offline: Beschleunigt den Bounce-Vorgang abhängig von der Komplexität Ihres Arrangements und der verfügbaren Systemprozessorleistung. Mit dieser Einstellung können Sie sogar Arrangements bouncen, die Sie aufgrund ihrer Komplexität nicht einmal in Echtzeit abspielen können, da sie zu viel Prozessorleistung verbrauchen. Allerdings ist der Offline-Bounce insoweit eingeschränkt, dass nur interne Quellen (Audiospuren oder Instrument-Spuren) damit gebounced werden können. Spuren für externes MIDI und Audio-Channel-Inputs werden während des Vorgangs deaktiviert. Der Offline-Bounce-Modus steht nur für Output-Kanäle von Geräten zur Verfügung, die mit nativen Audio-Treiber-Systemen (Core Audio) arbeiten. Bei DSP-gestützter Audiohardware kann der Offline-Bounce aufgrund der Stream-bezogenen Arbeitsweise nicht genutzt werden. (Das heißt, diese Geräte arbeiten nur in Echtzeit.) Andere Softwareprogramme, die über die ReWire-Technologie in Ihren Logic Pro-Mixer gespeist werden, können hingegen in den Offline-Bounce einbezogen werden.
- Markierungsfeld "2. Cycle-Durchgang bouncen": Der Bounce-Vorgang berücksichtigt die Wiederholung des Cycle-Bereichs, wobei das Erzeugen der Bounce-Datei beim zweiten Durchgang startet. Dies ist nützlich, wenn am Anfang der Bounce-Datei die Effektfahne vom Ende des ersten Cycle-Durchgangs enthalten sein soll.
- Einblendmenü "Normalisieren": Sie können zwischen den folgenden drei Status wählen:
- Aus: "Normalisieren" ist ausgeschaltet.
- Nur Übersteuerungsschutz: Im Fall einer Übersteuerung (also Pegel über 0 dB, woraus Clipping resultieren würde) wird eine Abwärts-Normalisierung angewendet, für niedrigere Pegel wird jedoch keine Normalisierung durchgeführt.
- Ein: In dem eingehenden Audio wird nach dem höchsten Amplitudenwert gesucht. Dieser Spitzenpegel wird auf den höchstmöglichen Pegel angehoben (ohne Clipping zu erzeugen). Auch alles andere eingehende Audio wird um diesen Wert erhöht.
Festlegen von PCM-Optionen im Bounce-Fenster
Klicken Sie auf "PCM" und aktivieren Sie das zugehörige Markierungsfeld im Ziel-Fenster, um auf die folgenden Optionen zuzugreifen:
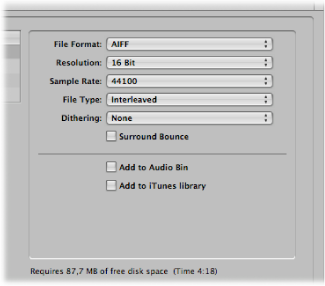
- Markierungsfeld "Surround-Bounce": Aktivieren Sie dieses Markierungsfeld, um alle Outputs in den Surround-Kanälen des Projekts zu bouncen ("Ablage" > "Projekteinstellungen" > "Audio" > "Surround-Format").
Jeder Surround-Kanal wird als separate Datei gebounced.
Alle Surround-Outputs werden gleichzeitig gebounced, unabhängig davon, auf welche Output-Channel-Bounce-Taste geklickt wird (oder ob das Bounce-Fenster über "Ablage" > "Bouncen" geöffnet wurde).
Unter "Logic Pro" > "Einstellungen" > "Audio" > "I/O-Zuweisungen" können Sie auf die Surround-Einstellungen zugreifen.
Im Bereich "Output" können Sie die Stereo- und Surround-Output-Formate bestimmen.
Im Bereich "Bounce-Dateisuffixe" werden die Dateiendungen angezeigt, die an die aus dem Stereo- oder Surround-Bounce entstandenen Dateinamen angehängt werden. Klicken Sie auf die Felder, um die Dateiendungen zu bearbeiten.
Im Bereich "Input" können Sie die Stereo- und Surround-Input-Formate bestimmen.
Hinweis: Durch Aktivieren der Option "Surround-Bounce" werden die Ziel-Optionen "MP3", "M4A: AAC" und "Brennen" deaktiviert (ein entsprechender Warnhinweis wird angezeigt).
- Markierungsfeld "Zur iTunes-Mediathek hinzufügen": Aktivieren Sie das Markierungsfeld, um die gebouncte PCM-Datei in die iTunes-Mediathek zu übernehmen.
Hinweis: iTunes unterstützt die SDII- und CAF-Dateiformate nicht. Wenn Sie als Dateiformat "SDII" oder "CAF" ausgewählt haben, wird dieses Markierungsfeld deaktiviert und ist nicht verfügbar.
Festlegen von MP3-Optionen im Bounce-Fenster
Logic Pro bietet die Möglichkeit, die Bounce-Datei im MP3-Format (oder MPEG-2, Audio Layer 3, wie der Name richtig lautet) auszugeben. Dieses weit verbreitete Format zur Datenreduktion digitaler Audiosignale wurde im Fraunhofer Institut entwickelt und ermöglicht hohe Komprimierungsraten, ohne die Audioqualität nachhaltig zu verschlechtern (abhängig von der Komprimierungsrate). MP3 ist der aktuelle Standard für den Austausch von Audiodateien über das Internet.
Da die Codierung einer MP3-Datei mit einem Verlust an Audioqualität einhergeht, sollten Sie das MP3-Format nicht während einer Produktion verwenden, sofern dieselben Daten gleichzeitig in einem linearen Format wie AIFF, WAV oder SDII vorliegen.
Gebouncte PCM-Dateien können auch für das Codieren in MP3 und M4A: AAC verwendet werden. Bitte beachten Sie, dass dieser Vorgang vor dem Dithering stattfindet.
Hinweis: Wenn die ausgewählte Sample-Rate mehr als 48 kHz beträgt, wird eine temporäre Kopie der gebouncten PCM-Datei erstellt und deren Sample-Rate wird vor der Codierung automatisch auf 48 kHz konvertiert. Diese Konvertierung muss durchgeführt werden, da das MP3-Format nur Sample-Raten bis 48 kHz unterstützt.
Wenn die Option "PCM" im Ziel-Fenster deaktiviert ist, wird eine temporäre PCM-Datei als Quelle für das Codieren in MP3 und M4A: AAC oder dem Brennvorgang auf CD gebounced – mit den entsprechenden im PCM-Bereich ausgewählten Optionen.
Wenn Sie die MP3-Option im Ziel-Fenster aktivieren, wird die Option "PCM" > "Surround" automatisch deaktiviert (ein entsprechender Warnhinweis wird angezeigt). Dies liegt daran, dass das MP3-Format keine Surround-Informationen unterstützt. Das Split-Stereo-Format kann hingegen selbst dann ausgewählt werden, wenn die codierte MP3-Datei im Modus "Joint Stereo" ausgegeben werden soll.
Wählen Sie "MP3" (und aktivieren Sie das zugehörige Markierungsfeld) im Ziel-Fenster, um auf die folgenden Optionen zuzugreifen:
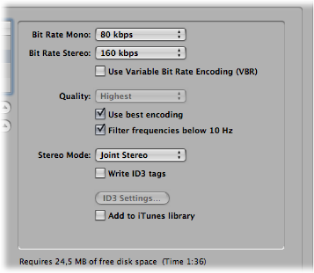
- Einblendmenüs "Bitrate (Mono/Stereo)": Die MP3-Bitrate kann im Bereich zwischen 32 kBit/s und 320 kBit/s eingestellt werden. Die Voreinstellung beträgt 80 kBit/s (Mono-Modus) und 160 kBit/s (Stereo-Modus). Diese Datenraten bieten eine akzeptable Qualität bei guter Datenkomprimierung.
Wenn die erforderliche Dateigröße kein Problem darstellt, wählen Sie die folgenden Werte, um die Audioqualität zu verbessern:
96 kBit/s für Mono-Streams
192 kBit/s für Stereo-Streams
Sie können auch höhere Raten wählen, allerdings sind die qualitativen Verbesserungen oberhalb von 96/192 kBit/s nur minimal.
- Markierungsfeld "Codierung mit variabler Bitrate (VBR)": Beim Codieren mit variabler Bitrate (Variable Bit Rate Encoding, VBR) werden einfachere Passagen im Vergleich zu komplexeren Abschnitten stärker komprimiert, was normalerweise zu einer besseren MP3-Qualität führt.
Leider können nicht alle MP3-Player VBR-codierte MP3s korrekt decodieren, weshalb diese Option standardmäßig deaktiviert ist. Wenn Sie sicher sind, dass das Wiedergabegerät VBR-codierte MP3s korrekt lesen kann, können Sie diese Option aktivieren.
- Markierungsfeld "Frequenzen unter 10 Hz filtern": Wenn diese Option aktiviert ist (Voreinstellung), werden Frequenzen unter 10 Hz (die von Lautsprechern in der Regel ohnehin nicht übertragen werden können und für das menschliche Gehör nicht wahrnehmbar sind) entfernt. Dadurch wird die Datenbandbreite für Frequenzen im Hörbereich geringfügig erweitert, was zu einer Verbesserung der wahrnehmbaren Qualität führt. Sie sollten diese Option nur dann deaktivieren, wenn Sie mit Infraschall-Testtönen experimentieren.
- Einblendmenü "Stereo-Modus": Hier können Sie zwischen den Modi "Joint Stereo" und "Normal" auswählen. Abhängig von der Originaldatei kann diese Option zu hörbaren Unterschieden führen (oder auch nicht). Experimentieren Sie mit beiden Einstellungen und finden Sie selbst heraus, welche Option Sie bevorzugen.
- Taste "ID3-Einstellungen": Klicken Sie auf diese Taste, um ein Dialogfenster zu öffnen, wo Sie ID3-Einstellungen bearbeiten und konfigurieren können.
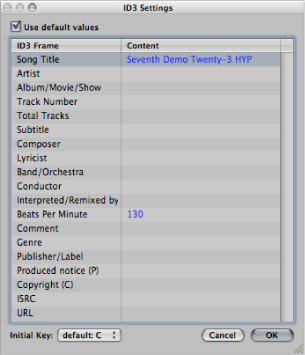
Doppelklicken Sie auf das Inhaltsfeld rechts neben dem entsprechenden Eintrag in der Spalte "ID3-Frame" und geben Sie Ihren Text ein.
Aktivieren Sie das Markierungsfeld "Grundeinstellungen verwenden", um die Standardeinstellungen für bestimmte Einträge in der Spalte "Inhalt" anzuzeigen. Die Felder für Projekt-Titel (Song-Titel) und Tempo (Beats Per Minute) werden z. B. automatisch ausgefüllt.
Wenn das Markierungsfeld "Grundeinstellungen verwenden" aktiviert ist, wird auch das Einblendmenü "Tonart" auf den ersten Eintrag in der globalen Taktart-/Tonartspur gesetzt. Dabei handelt es sich um "Vorgabe: C", wenn keine Tonart für das Projekt festgelegt wurde. Sie können natürlich eine andere Tonart aus dem Menü auswählen.
Festlegen von "M4A: AAC"-Formatoptionen im Bounce-Fenster
Klicken Sie auf "M4A: AAC" und aktivieren Sie das zugehörige Markierungsfeld im Ziel-Fenster, um auf die folgenden Optionen zuzugreifen:
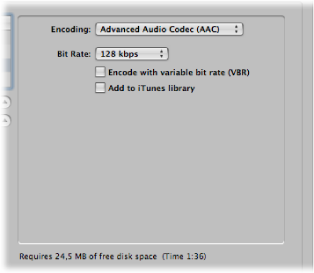
- Einblendmenü "Codierung": Wählen Sie Advanced Audio Codec (AAC) oder Apple Lossless, um festzulegen, wie Ihre .m4a-Datei (allgemein als MP4 bekannt) codiert wird. Beide Codierungsalgorithmen bieten eine hohe Audioqualität, wobei das AAC-Format eine höhere Komprimierungsrate verwendet und zu kleineren Dateigrößen führt.
- Markierungsfeld "Codieren mit variabler Bitrate (VBR)": Beim Codieren mit variabler Bitrate (Variable Bit Rate Encoding, VBR) werden einfachere Passagen im Vergleich zu komplexeren Abschnitten stärker komprimiert, was normalerweise zu einer besseren Qualität führt.
Leider können nicht alle Media-Player VBR-codierte Dateien korrekt decodieren, weshalb diese Option standardmäßig deaktiviert ist. Wenn Sie sicher sind, dass das Wiedergabegerät VBR-codierte Dateien korrekt lesen kann, können Sie diese Option aktivieren.
Hinweis: Dieser Parameter ist nur verfügbar, wenn der AAC Codec ausgewählt ist.
- Markierungsfeld "Zur iTunes-Mediathek hinzufügen": Fügt die codierte Datei zur iTunes-Mediathek hinzu.
Wenn die Option "M4A: AAC" im Ziel-Fenster aktiviert ist, wird die Option "PCM" > "Surround" deaktiviert (ein entsprechender Warnhinweis wird angezeigt). Das Split-Stereo-Format kann hingegen weiterhin ausgewählt werden.
Wenn die ausgewählte Sample-Rate mehr als 48 kHz beträgt, wird eine Kopie der gebouncten PCM-Datei erstellt und deren Sample-Rate wird vor der Codierung automatisch auf 48 kHz konvertiert. Diese Konvertierung muss durchgeführt werden, da das Format "M4A: AAC" nur Sample-Raten bis 48 kHz unterstützt.
Festlegen von Brennen-Optionen im Bounce-Fenster
Wählen Sie "Brennen: CDDA" oder "Brennen: DVDA" (und aktivieren Sie das zugehörige Markierungsfeld) im Ziel-Fenster, um auf die folgenden Optionen zuzugreifen:
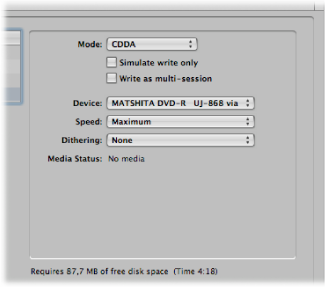
Logic Pro kann Red-Book-kompatible Audiodaten direkt auf leere CDs oder DVD-Audiodaten auf leere DVDs brennen.
- Wenn CDDA ausgewählt ist: Wenn die ausgewählte Sample-Rate (im PCM-Bereich) mehr als 44,1 kHz beträgt, wird eine Kopie der gebouncten PCM-Datei erstellt und deren Sample-Rate wird vor der Codierung automatisch auf 44,1 kHz konvertiert. Diese Konvertierung muss durchgeführt werden, da das CD-Audioformat (Red Book) nur Sample-Raten bis 44,1 kHz unterstützt.
- Wenn DVDA ausgewählt ist: Sie können jede Sample-Rate bis 192 kHz für Stereo-Dateien und bis 48 kHz für Surround-Dateien verwenden.
Hinweis: Wenn Sie die Brennen-Option aktivieren, werden die Optionen "PCM" > "Surround" und "PCM" > "Split Stereo" deaktiviert (ein entsprechender Warnhinweis wird angezeigt). Dies liegt daran, dass das CD- oder DVD-Audio nur Interleaved-Stereo-Dateien verwendet.
Wie der Name verrät, wird bei der Option "Brennvorgang nur simulieren" der CD/DVD-Brennvorgang simuliert, ohne dass tatsächlich Daten auf das leere Medium geschrieben werden. Sie können diese Funktion wahlweise alleine oder in Verbindung mit der Option "Als Multi-Session brennen" verwenden (für das Brennen einer CD).
Die Option "Als Multi-Session brennen" ist nur verfügbar, wenn im Modus-Einblendmenü "CDDA" ausgewählt ist. Mit dieser Option können Sie nachträglich eine Daten-Session auf dieselbe CD brennen, um z. B. den Projektordner hinzuzufügen.
Über dieses Einblendmenü können Sie zwischen den an Ihr System angeschlossenen erkannten CD/DVD-Brennern wählen.
Hinweis: Wenn Ihr System über mehrere Brenner verfügt, wird der erste erkannte Brenner als Standardgerät ausgewählt.
Wenn Sie das Einblendmenü "Geschwindigkeit" zum ersten Mal öffnen, wird der interne CD-Brennmechanismus überprüft, was einen Moment dauern kann. Sobald der Vorgang abgeschlossen ist, können Sie eine der verfügbaren Brenngeschwindigkeiten auswählen.
Das Einblendmenü "Dithering" ist nur verfügbar, wenn im Modus-Einblendmenü "CDDA" ausgewählt ist. Verwenden Sie den Parameter "Dithering", wenn Sie 24-Bit-Aufnahmen in 16-Bit-Dateien konvertieren müssen.
Hinweis: Beim Versuch, die PCM-Auflösung im DVDA-Brennmodus auf 16-Bit zu schalten, wird der DVD-Brennvorgang automatisch deaktiviert (ein entsprechender Warnhinweis wird angezeigt).
Klicken Sie auf die Taste "Bouncen & Brennen", um den Bounce-Vorgang zu initialisieren und die Audiodaten auf CD oder DVD zu brennen.
Hinweis: Im Anschluss an die Bestätigung des Dateipfads werden u. U. weitere Dialogfenster mit der Frage angezeigt, ob Sie bereits existierende Dateien überschreiben möchten. Wählen Sie die gewünschten Optionen in den Dialogfenstern aus.
Das Feld "Medienstatus" zeigt den im Einblendmenü "Gerät" ausgewählten Medientyp an.
Das Feld darunter zeigt die aktuellen PCM-Bereichseinstellungen an (falls zutreffend).
Ein weiteres Feld über den Tasten "Abbrechen" und "Bouncen & Brennen" zeigt den benötigten Speicherplatz und die Zeit für den Bounce-Bereich an (Dauer angezeigt in Stunden, Minuten und Sekunden).
Hinweis: Sie können keine in diesen Bereichen angezeigten Informationen direkt ändern.