Sortieren, Gruppieren und Umbenennen von Dateien im Audio-Bin
Im Audio-Bin sind alle Audiodateien in Ihrem Projekt mit den Informationen zu Sample-Rate, Bittiefe, Format (Mono/Stereo) und Größe der Dateien enthalten. Dies ist der perfekte Ort, um Ihre Audiodateien zu sortieren, umzubenennen, zu kopieren oder zu verschieben.
Hinweis: Ausführliche Informationen zu den Methoden, die zum Hinzufügen von Audiodateien zum Audio-Bin (und zu Ihrem Projekt) verwendet werden, finden Sie unter Hinzufügen und Entfernen von Audiodateien.
Sortieren von Audiodateien
Informationen zu jeder aktuell geladenen Audiodatei werden in der Info-Spalte des Audio-Bins angezeigt. Sie können diese Anzeige ein- oder ausschalten, indem Sie "Ansicht" > "Datei-Informationen einblenden" wählen.
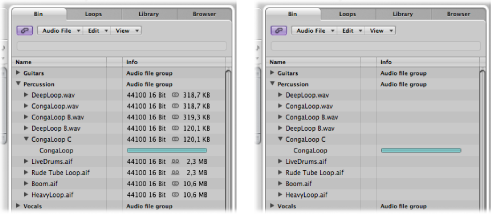
Wählen Sie eine der folgenden Kriterien unter "Ansicht" > "Dateien sortieren nach", um die Auflistung der Audiodateien neuzuordnen:
- Ohne: Die Audiodateien werden in der Reihenfolge, in der sie geladen oder aufgenommen wurden, aufgelistet.
- Name: Die Audiodateien werden in alphabetischer Reihenfolge aufgelistet.
- Größe: Die Audiodateien werden nach Größe aufgelistet, wobei die größeren Dateien oben in der Liste angezeigt werden.
- Laufwerk: Die Audiodateien werden nach dem Speichermedium sortiert (d. h. nach der Festplatte, dem Wechselmedium oder der Partition, auf der sie gesichert sind).
- Bittiefe: Die Audiodateien werden absteigend nach der Bittiefe aufgelistet.
- Dateityp: Die Audiodateien werden nach dem Dateityp (AIFF, WAV, SDII, MP3 usw.) aufgelistet.
Tipp: Sie können alle Audiodateien schnell nach dem Namen sortieren, indem Sie auf die Spaltenüberschrift "Name" klicken.
Gruppieren von Dateien im Audio-Bin
Sie können Audiodateien gruppieren und so die Verwaltung einer großen Anzahl von Dateien erleichtern und beschleunigen. In der folgenden Abbildung sehen Sie eine Gitarren-Gruppe und eine Gesang-Gruppe mit jeweils mehreren Dateien.
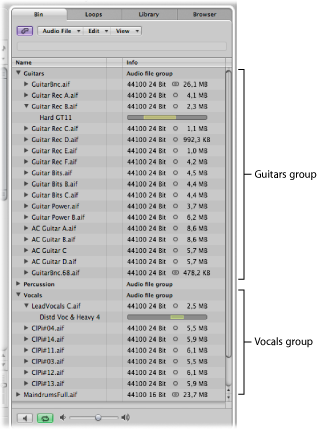
Diese Aufteilung in Kategorien erleichtert die Verwaltung, insbesondere, wenn alle Dateien ähnliche Namen haben. Aus einem anderen Programm importiertes Audio heißt z. B. "audio01", "audio02", "audio03" usw., ganz gleich, ob es sich um einen Gesang-, Gitarren- oder Drum-Part handelt. Beim Erzeugen eines großen Arrangements kann sich das Gruppieren von Dateien in Kategorien als äußerst wichtig erweisen.
Wählen Sie die Dateien aus, die Sie im Audio-Bin gruppieren möchten.
Wählen Sie "Ansicht" > "Gruppe erzeugen" (oder klicken Sie bei gedrückter ctrl-Taste auf das Audio-Bin oder verwenden den entsprechenden Tastaturkurzbefehl).
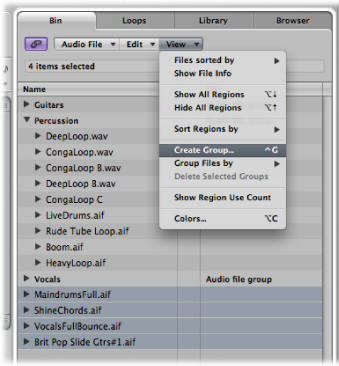
Geben Sie einen Gruppennamen in das entsprechende Feld ein (Beschriftung: "Namen für neue Gruppe eingeben") und drücken Sie den Zeilenschalter.
Wählen Sie die Dateien aus, die Sie im Audio-Bin gruppieren möchten.
Wählen Sie eine der folgenden Vorgehensweisen:
Wählen Sie "Ansicht" > "Dateien gruppieren nach" > "Ort", um Gruppen zu erzeugen, die alphabetisch nach den übergeordneten Ordnern der ausgewählten Dateien sortiert sind. Diese Ordnernamen werden automatisch als Gruppennamen verwendet.
Wählen Sie "Ansicht" > "Dateien gruppieren nach" > "Dateiattribute", um Gruppen zu erzeugen, die auf den Attributen der ausgewählten Dateien basieren (Dateityp, Stereo/Mono, Bittiefe). Gruppennamen werden als Zusammenfassung der Dateiattribute angezeigt (z. B. "16-Bit AIFF Stereo").
Wählen Sie "Ansicht" > "Dateien gruppieren nach" > "Auswahl im Arrangierfenster", um Gruppen zu erzeugen, die auf im Arrangierbereich ausgewählten Regionen basieren. Die Gruppennamen basieren auf der ersten der ausgewählten Regionen.
Hinweis: Bei bereits bestehenden Gruppen werden Sie in einem Dialogfenster gefragt, ob Sie alle Dateien einer dieser Gruppen zuordnen und die bestehenden Gruppen löschen möchten oder ob Sie lediglich Dateien hinzufügen möchten, die noch keiner Gruppe angehören. Klicken Sie auf die entsprechende Taste.
Klicken Sie auf das Dreiecksymbol links neben dem Gruppennamen.
Hiermit können Sie die angeklickte Gruppe ein- oder ausblenden.
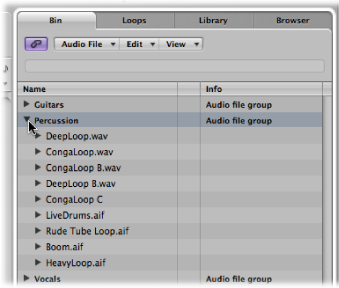
Klicken Sie bei gedrückter Wahltaste auf das Dreiecksymbol links neben einem Gruppennamen.
Dies blendet alle Gruppen ein oder aus, inklusive der Audiodateien jener Gruppe, auf die Sie bei gedrückter Wahltaste geklickt haben.
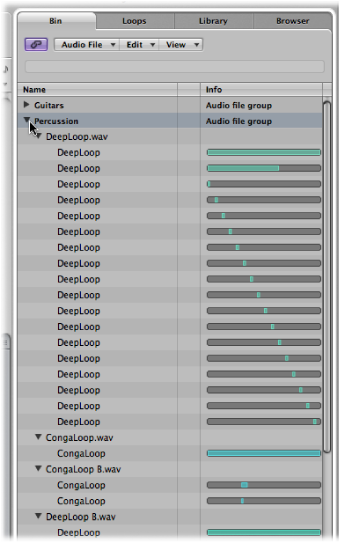
Klicken Sie bei gedrückter Wahltaste auf das Dreiecksymbol links neben einer Audiodatei innerhalb einer Gruppe.
Dies blendet alle Audiodateien der Gruppe, auf die Sie bei gedrückter Wahltaste geklickt haben, ein oder aus, ohne die anderen Gruppen zu beeinflussen.
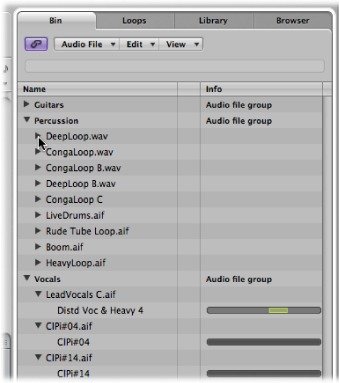
Halten Sie die Wahltaste gedrückt und klicken Sie auf einen Gruppennamen, um alle Dateien einer Gruppe auszuwählen.
Wählen Sie eine Gruppe aus und klicken Sie anschließend auf "Ansicht" > "Ausgewählte Gruppen löschen" (oder drücken Sie die Taste "Entf.").
Die Audiodateien von gelöschten Gruppen werden wieder im oberen Bereich der Audio-Bin-Liste angezeigt.
Umbenennen von Audiodateien
Um Audiodateien im Audio-Bin umzubenennen, doppelklicken Sie auf den Dateinamen in der Liste. Nun wird ein Textfeld geöffnet, in dem Sie den Regionnamen bearbeiten können.
Wichtig: Bevor Sie Dateien umbenennen, sollten Sie überprüfen, ob die Datei, die Sie umbenennen möchten, bereits von einem anderen Projekt verwendet wird. Ist dies der Fall, sollten Sie die Datei nicht umbenennen, da sie ansonsten in Projekten, die die Datei verwenden, nicht gefunden oder wiedergegeben werden kann.
Logic Pro leistet in solchen Fällen Hilfestellung:
Logic Pro ändert den Namen einer Audiodatei in allen aktuell geöffneten Projekten, die die Datei verwenden.
Handelt es sich bei dieser Datei um die eine Hälfte eines Split-Stereo-Paars, weist Logic Pro automatisch den neuen Namen auch der anderen Hälfte des Stereo-Paars zu.
Logic Pro benennt außerdem alle Sicherungskopien der entsprechenden Datei auf demselben Laufwerk um.
Wenn Sie eine Stereo-Datei umbenennen, weist Logic Pro den neuen Namen automatisch bis zu fünf Dateien zu (den in Logic Pro verwendeten Mono-Dateien, deren Sicherungskopien und der Stereo-Datei). In diesem Fall empfiehlt es sich, alle Dateien am gleichen Speicherort zu sichern.
Hinweis: Sie können Regionen beliebig umbenennen, jedoch sollten Sie beachten, dass Regionen, die nach ihren übergeordneten Audiodateien benannt sind, automatisch die neuen Namen der umbenannten Audiodateien erhalten. Dies passiert nicht, wenn den Regionen ein neuer Name zugewiesen wird.