Verwenden der Groove Machine des Sample-Editors
Sie können die Groove Machine verwenden, um digitalem Audiomaterial in prozentualer Schrittweite mehr Feeling, Swing oder Groove zu verleihen. Mit anderen Worten: Mit diesem Werkzeug können Sie zu "gerade" gespielte Aufnahmen lebendiger werden lassen!
Aufnahmen, die etwas zu viel des Guten grooven, können Sie hingegen mit der Quantize Engine geraderücken (siehe Verwenden der Quantize Engine des Sample-Editors).
Öffnen der Groove Machine des Sample-Editors
Sie müssen zunächst einen Bereich innerhalb der Audiodatei auswählen, um die Groove Machine öffnen zu können.
Wichtig: Bevor Sie die Groove Machine öffnen, stellen Sie sicher, dass das Tempo von Logic Pro exakt dem des ausgewählten Audiobereichs entspricht. Andernfalls kann die Groove Machine nicht akkurat arbeiten. Sie können das Tempo alternativ auch in der Groove Machine selbst, in den Parameterfeldern zu Tempo und Taktlänge einstellen.
Wählen Sie den Bereich der Audioregion im Sample-Editor aus, die Sie mit der Groove Machine weiter bearbeiten möchten.
Wählen Sie "Factory" > "Groove Machine" (oder verwenden Sie den entsprechenden Tastaturkurzbefehl).
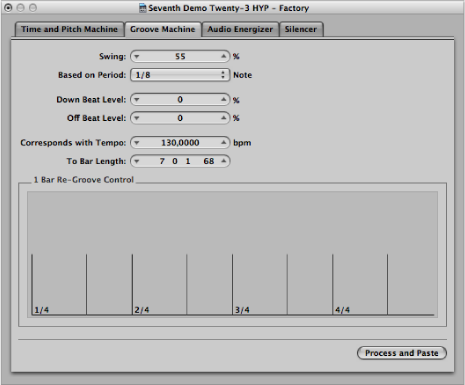
Hinweis: Alle Änderungen in den Einstellungen spiegeln sich auch in der grafischen Darstellung wider.
Einstellen der Groove Machine Parameter
Dies sind die Parameter in der Groove Machine:
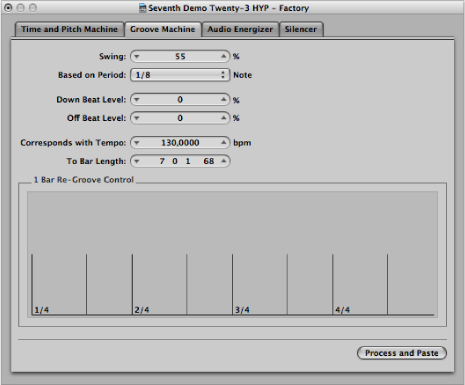
- Down-Beat-Pegel und Off-Beat-Pegel: Hiermit verändern Sie unabhängig voneinander die Pegel der Down-Beats (die Schläge auf dem Raster) und die der Off-Beats (die Schläge zwischen dem Raster). Positive Werte heben den Pegel an, negative senken ihn ab. Bitte bedenken Sie, dass die Pegelanhebung bei normalisiertem Audiomaterial zu Verzerrungen führen kann – insbesondere bei den Down-Beats, die üblicherweise lauter sind.