Audio-Punch-Aufnahme
Punch-Aufnahme ist eine Methode, bei der ein Teil einer vorhandenen Aufnahme während der Wiedergabe in Logic überschrieben wird, wobei nichts vor oder nach diesem bestimmten Abschnitt verändert wird. An der Punch-In-Position wird in der betreffenden Spur die Wiedergabe unterbrochen und die Aufnahme gestartet. An der Punch-Out-Position endet die Aufnahme und die Wiedergabe wird wieder fortgesetzt.
Logic Pro bietet zwei Methoden für die Punch-Aufnahme:
- Punch on the Fly: Dabei verwenden Sie einen Tastaturkurzbefehl, um die Aufnahme während der Wiedergabe zu aktivieren.
- Autopunch: Dabei verwenden Sie zuvor festgelegte Punch-In- und Punch-Out-Punkte zum Starten und Stoppen der Aufnahme.
Hinweis: Die Punch-Aufnahme funktioniert nur für scharf geschaltete Spuren.
Audio-Punch-Aufnahme on the Fly
Eine nützliche und gängige Aufnahmemethode besteht darin, die Aufnahme beim Anhören des zuvor aufgenommenen Materials zu starten und zu stoppen. Diese Methode wird auch als "Punch on the Fly" bezeichnet. Hiermit lassen sich Fehler reparieren oder alternative Aufnahmen für einen bestimmten Abschnitt erstellen. Aktivieren Sie den Modus "Punch on the Fly", um sicherzustellen, dass zwischen der Wiedergabe und der Aufnahme keine hörbaren Lücken entstehen.
Sie sollten wissen, dass im Modus "Punch on the Fly" bei der Wiedergabe durchgehend im Hintergrund "aufgenommen" wird. Daher müssen doppelt so viele Channel-Strips wie für die Aufnahme zur Verfügung stehen. Sie müssen diese Anzahl nicht selbst kontrollieren. Logic Pro zeigt ein Dialogfenster an, wenn Sie die erforderliche Anzahl an Channel-Strips überschreiten.
Tipp: Es wird empfohlen, den Modus "Punch on the Fly" aktiviert zu lassen. Sie müssen ihn nur deaktivieren, wenn Sie mehr als die verfügbare Anzahl an Channel-Strips aufnehmen (in einem neuen Projekt mit über 128 Spuren) oder wenn Ihre Festplatte für die Aufnahme vieler Spuren zu klein ist.
Wählen Sie eine der folgenden Optionen, um den Modus "Punch on the Fly" einzuschalten:
Klicken Sie bei gedrückter ctrl-Taste (oder mit der rechten Maustaste) im Transportfeld auf die Aufnahme-Taste und wählen Sie "Punch on the Fly" aus dem Menü aus.
Wählen Sie in der Hauptmenüleiste "Optionen" > "Audio" > "Punch on the Fly" (Tastaturkurzbefehl: "Punch on the Fly ein-/ausschalten").
Klicken Sie auf die Wiedergabe-Taste im Transportfeld und verwenden Sie dann den Tastaturkurzbefehl "Aufnahme ein-/ausschalten" (voreingestellt: Umschalt-*) an der Stelle, an der die Aufnahme starten soll.
Die Audioaufnahme startet sofort.
Klicken Sie auf die Stopp-Taste im Transportfeld oder verwenden Sie erneut den Tastaturkurzbefehl "Aufnahme ein-/ausschalten".
Mit der letzteren Variante wird die Aufnahme beendet, die Wiedergabe jedoch fortgesetzt.
Hinweis: Sie können auch den Tastaturkurzbefehl "Aufnahme ein-/ausschalten" verwenden, wenn der Modus "Punch on the Fly" in Logic Pro nicht aktiviert ist. Dies führt jedoch zu einer Verzögerung, wenn Sie zwischen dem Wiedergabe- und Aufnahmemodus hin- und herwechseln, und folglich zu einem Dropout aller Audiospuren.
Vorprogrammierte Audio-Punch-Aufnahme
Autopunch beschreibt eine automatische Aktivierung und Deaktivierung einer Aufnahme an zuvor festgelegten Positionen. Der Vorteil der Autopunch-Funktion ist, dass Sie sich ganz auf das Spielen konzentrieren können und sich nicht um die Bedienung von Logic Pro kümmern müssen. Ein weiterer Vorteil ist, dass das Starten und Stoppen von Aufnahmen deutlich präziser erfolgen kann als bei "Punch on the Fly".
Die Autopunch-Funktion kann für Audio-, Software-Instrument- und MIDI-Spuren verwendet werden.
Aktivieren Sie die Autopunch-Taste im Transportfeld.
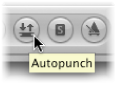
Der linke und rechte Autopunch-Locator-Punkt dienen als Punch-In- bzw. Punch-Out-Punkt. Der Autopunch-Aufnahmebereich wird als roter Balken im mittleren Drittel des Taktlineals angezeigt.
Sind sowohl der Cycle- als auch der Autopunch-Modus aktiviert, wird im Autopunch-Bereich ein Locator-Punkt-Paar angezeigt. Im Taktlineal werden zwei Streifen angezeigt: der obere (grün) steht für den Cycle-Bereich, der untere (rot) für den Autopunch-Bereich. Sie können unabhängig voneinander angepasst werden.
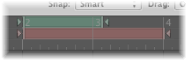
Wählen Sie eine der folgenden Optionen, um den Autopunch-Bereich einzustellen:
Verwenden Sie die Anzeige für die Autopunch-Locator-Punkte im Transportfeld, um den Autopunch-Bereich numerisch einzugeben. Beachten Sie dabei, dass die Einstellung "Sample-Rate oder Punch-Locator-Punkte" im Dialogfenster "Transportfeld anpassen" aktiviert sein muss, damit die Werte der Autopunch-Locator-Punkte (rechts neben den Standard-Locator-Punkten) angezeigt und entsprechend angepasst werden können.

Ändern Sie den Autopunch-Bereich grafisch im Taktlineal, genauso wie Sie es vom Cycle-Bereich kennen.
Platzieren Sie die Abspielposition an einer beliebigen Position vor dem Punch-In-Punkt.
Klicken Sie auf die Aufnahme-Taste im Transportfeld (voreingestellter Tastaturkurzbefehl: *).
Stoppen Sie die Aufnahme, indem Sie auf die Stopp-Taste im Transportfeld klicken (oder drücken Sie die Leertaste).
Es wird eine Region erzeugt, die exakt der Länge des Autopunch-Bereichs entspricht. Jegliches Audioeingangssignal, das vor dem Punch-In- oder nach dem Punch-Out-Punkt eingeht, läuft wie gewohnt durch Logic Pro, wird jedoch nicht aufgenommen.
Logic Pro startet die Aufnahme etwa einen Takt vor dem Punch-In-Locator-Punkt. So kann der Startpunkt der Region später angepasst werden und Sie können sich gegebenenfalls den Auftakt anhören.
Außerdem können Sie den Beginn der Aufnahme wiederherstellen, falls der Musiker etwas zu früh vor dem Autopunch-Bereich einsetzt. Anpassungen am Auftakt der Region verändern nicht die Position der Aufnahme relativ zur Zeitachse des Projekts.
Die Aufnahme beginnt automatisch am Punch-In-Locator-Punkt, nach dem Vorzähler, auch wenn sich die Abspielposition beim Starten der Aufnahme an einer Position nach dem rechten Locator-Punkt befindet.
Wenn Autopunch während der Aufnahme aktiviert wird, blinkt die Aufnahme-Taste, wenn sich die Abspielposition außerhalb des Bereichs der Punch-In- und -Out-Locator-Punkte befindet. Dies zeigt an, dass aktuell nichts aufgenommen wird.
Kombinieren von Cycle- und Autopunch-Aufnahme
Wenn Sie einen schwierigen Teil einer bestimmten Passage ausbessern möchten, können Sie dazu die Cycle- und die Autopunch-Funktion kombinieren. Bei der Cycle-Aufnahme können Sie die Passage so lange wiederholen, bis schließlich der finale Take aufgenommen ist. Bei jedem Cycle-Durchgang werden nur Events oder Audiosignale aufgenommen, die innerhalb des durch die Autopunch-Locator-Punkte festgelegten Bereichs liegen. So können Sie die vorangehenden Song-Passagen nutzen, um besser in den Song-Groove reinzukommen.