Einrasten von regionbezogenen Arbeitsschritten auf Zeitpositionen
Sie können Regionen im Arrangierbereich verschieben und deren Größe anpassen und auf diese Weise dafür sorgen, dass sie zu einem bestimmten Zeitpunkt starten und enden. Bei einem Musikprojekt z. B. möchten Sie die Startpunkte der Regionen auf Takte und Beats abgleichen.
Logic Pro bietet eine Einrastfunktion (Snap), mit der Sie die Start- und Endpunkte der Regionen beim Bewegen oder der Größenänderung automatisch mit dem gewählten Rasterwert abgleichen können.
Tipp: Aktivieren Sie den Eintrag "Ansicht" > "Raster" in der lokalen Menüleiste des Arrangierbereichs: Nun werden die spezifischen Rasterpositionen dargestellt, auf die sich die Regionen über die Einträge im Einblendmenü "Snap" automatisch ausrichten lassen.
Wählen Sie einen der folgenden Einträge im Snap-Einblendmenü (direkt oberhalb des Arrangierbereichs):
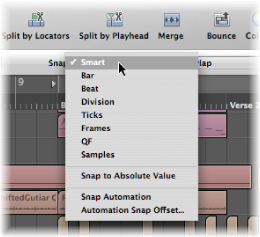
- Smart: Abhängig vom aktuellen Rasterwert im Taktlineal und der Zoom-Stufe rastet die Bearbeitung ein auf den nächsten Takt, Beat, Sub-Beat usw.
- Takt: Die Bearbeitung rastet auf den nächsten Takt ein.
- Schlag: Die Bearbeitung rastet auf den nächsten Beat in einem Takt ein.
- Rasterwert: Die Bearbeitung rastet auf den nächsten Teilerwert ein (das im Transportfeld und Taktlineal angezeigte Taktmaß).
- Ticks: Die Bearbeitung rastet auf den nächsten Tick (1/3840 eines Beats) ein.
- Frames: Die Bearbeitung rastet auf das nächste SMPTE-Frame ein.
- QF (Viertelbilder): Die Bearbeitung rastet auf das nächste SMPTE-Viertelbild ein.
- Samples: Die Bearbeitung rastet auf das nächste Sample ein.
Hinweis: Die samplegenaue Bearbeitung ist direkt mit der gewählten Zoom-Stufe verknüpft: Wenn die Zoom-Stufe nicht ausreicht, ist auch keine samplegenaue Bearbeitung möglich. Verwenden Sie den Zoom-Schieberegler am unteren Rand des Arrangierfensters und machen Sie von den Tastaturkurzbefehlen zum Sichern und Abrufen der Zoom-Einstellungen Gebrauch, um Ihren Arbeitsfluss zu beschleunigen.
Die Snap-Funktion arbeitet relativ. Das bedeutet, dass die Bearbeitung immer auf den nächsten Takt, Beat usw. bezogen auf die ursprüngliche Position der Region einrastet. Wenn sich z. B. eine Region auf Position 1.2.1.16 befindet und Sie diese Region um zwei Takte nach vorne verschieben (das Einblendmenü "Snap" ist auf Takte eingestellt), rastet die Region automatisch auf Position 2.2.1.16 ein, jedoch nicht auf Position 2.1.1.1 (Startpunkt von Takt 2). Mithilfe der Option "Auf absoluten Wert einrasten" können Sie das relative Raster außer Kraft setzen.
Wählen Sie die Option "Auf absoluten Wert einrasten" im Snap-Einblendmenü (direkt oberhalb des Arrangierbereichs).
Wenn diese Option aktiviert ist, wird links davon ein Häkchen angezeigt. Diese Funktion arbeitet direkt mit dem gewählten Snap-Rasterwert zusammen.
Wenn also beispielsweise der Eintrag "Takt" im Snap-Einblendmenü ausgewählt wird und die Option "Auf absoluten Wert einrasten" aktiviert ist, rastet die Region aus unserem Beispiel oben (Position 1.2.1.16) an Position 2.1.1.1 (Startpunkt von Takt 2) ein, wenn Sie sie um zwei Takte verschieben: Die relative Position wird dabei ignoriert.
Die Einstellung im Snap-Einblendmenü gilt für die folgenden Bearbeitungsoptionen:
Bewegen und Kopieren von Regionen
Ändern der Größe von Regionen
Ausschneiden von Regionen
Bewegen, Hinzufügen und Längenänderung von Markern
Einstellen der Cycle-Grenzen
Aufheben des Snap-Rasters
Sie können das Snap-Raster vorübergehend deaktivieren, um genauere Bearbeitungen und Einstellungen vorzunehmen.
Halten Sie die ctrl-Taste während der Bearbeitung gedrückt:
Der im Transportfeld eingestellte Rasterwert (z. B. 1/16) bestimmt nun das Bearbeitungsraster bei niedrigeren Zoom-Stufen (makroskopisch oder "Übersichtsdarstellung").
Bei höheren Zoom-Stufen (mikroskopisch oder "Detaildarstellung") wird das Bearbeitungsraster um einen bestimmten Faktor skaliert.
Halten Sie "ctrl-Umschalt" während der Bearbeitung gedrückt:
Das Bearbeitungsraster wird bei niedrigeren Zoom-Stufen (makroskopisch oder "Übersichtsdarstellung") auf Ticks eingestellt.
Bei höheren Zoom-Stufen (mikroskopisch oder "Detaildarstellung") wird das Bearbeitungsraster auf Samples umgeschaltet.
Zusammenhang zwischen Zoom-Stufe und Snap-Rasterwert
Wenn die Zoom-Stufe so hoch eingestellt ist (mikroskopisch), dass der gewählte Snap-Rasterwert zu extrem weitläufigen Bewegungen oder Bearbeitungsschritten führt, wird der aktuelle Snap-Wert vorübergehend deaktiviert und stattdessen die Einstellung "Smart" verwendet.
Wenn die Zoom-Stufe extrem niedrig eingestellt ist (makroskopisch) und ein feiner Snap-Wert (z. B. "Rasterwert" oder "Frames") gewählt wurde, führen normale Bewegungen mit der Maus zu größeren Rastereinheiten. In solchen Situationen sollten Sie wahlweise die Zoom-Stufe verändern oder die ctrl-Taste gedrückt halten, um den gewählten Snap-Wert zu verwenden.
Durch Drücken von "ctrl-Umschalt" wird das 1:1-Verhältnis zwischen Maus und Bewegungen der Region (oder des Bearbeitungswerkzeugs) aufgehoben. Dies bedeutet, dass Sie die Maus eventuell (horizontal) weit bewegen müssen, um die Region (oder das Bearbeitungswerkzeug) minimal zu bewegen. Eine genaue numerische Anzeige finden Sie im Info-Text.
Stellen Sie sich vor, Sie möchten eine Region auf einen 4/4-Takt verkürzen, sodass zwar die "4", jedoch nicht die "4 und" im letzten Takt wiedergegeben wird.
Zoomen Sie die Bildschirmanzeige horizontal, bis Sie Viertelnoten im Taktlineal erkennen können.
Klicken Sie auf die rechte untere Ecke einer Region, halten Sie die Maustaste gedrückt und bewegen Sie die Maus nach links, bis die Region um eine Viertelnote verkürzt ist.
Drücken Sie die ctrl-Taste und bewegen Sie die Maus vorsichtig nach rechts, bis die Region um einen Rasterwert verlängert wird.
Währenddessen blendet der Info-Text den Startpunkt der Region, die Spurnummer und die aktuelle Länge der Region in Takten, Schlägen (Beats), Rasterwerten und Ticks ein. Auf der rechten Seite sollten die drei Ziffern "3 1 0" eingeblendet werden.