Auswählen von Regionen
Sie müssen zuerst eine Region auswählen, bevor Sie diese bearbeiten und verschiedene Funktionen oder Arbeitsschritte auf diese anwenden können. Sie können wahlweise eine einzelne oder mehrere Regionen auswählen: Dabei können sich die Regionen auf unterschiedlichen Spuren befinden und sogar verschiedenen Kategorien angehören. Eine ausgewählte Region ist daran zu erkennen, dass entlang ihres oberen Regionbereichs ein schwarzer Balken verläuft.
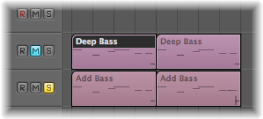
Logic Pro bietet einige ausgeklügelte Methoden zur Auswahl. Weitere Informationen hierzu finden Sie unter Anwenden von Auswahltechniken.
Auswählen von Teilregionen
Sie können Teile einer oder mehrerer Regionen mit einer der folgenden Methoden auswählen:
Mit dem Marquee-Werkzeug, das optisch an ein Fadenkreuz erinnert
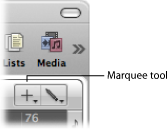
Mit dem Marquee-Stripe im Taktlineal, einem schmalen Streifen ganz oben im Taktlineal
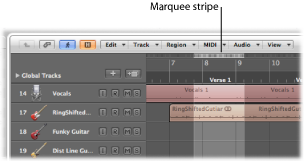
Nun sind nur die Bereiche innerhalb der Marquee-Auswahl ausgewählt. In anderen Worten: Mithilfe des Marquee-Werkzeugs oder Marquee-Stripes können Sie eine Auswahl innerhalb oder von Ausschnitten der bestehenden Regionen treffen. Ihre Auswahl hängt ausschließlich vom ausgewählten Marquee-Bereich ab. In diesem ausgewählten Bereich können Sie nun fast alle Bearbeitungsoptionen für den Arrangierbereich durchführen, einschließlich Löschen, Bewegen, Ausschneiden und Kopieren.
Hinweis: Wenn Sie das Marquee-Werkzeug oder den Marquee-Stripe auf eine Region anwenden, wird der gewählte Bereich in eine neue Region umgewandelt, sobald Sie eine Bearbeitung durchgeführt haben.
Wenn der ausgewählte Bereich zwischen musikalisch relevanten Werten liegt, rastet das Marquee-Auswahlrechteck automatisch auf die nächste musikalisch relevante Position ein. Die Auflösung des Rasters wird über die Einstellung im Snap-Einblendmenü festgelegt.
Wählen Sie das Marquee-Werkzeug.
Ziehen Sie das Marquee-Rechteck auf, um Ihre Auswahl unabhängig von den aktuellen Regiongrenzen zu treffen.
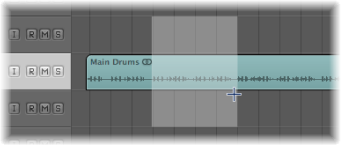
Klicken Sie auf das Noten-Symbol am rechten Ende des Taktlineals und wählen Sie im Einblendmenü "Marquee-Stripe".
Ziehen Sie bei gedrückter Maustaste in diesem Bereich des Taktlineals, um einen Marquee-Stripe-Auswahlbereich zu erzeugen (der auch auf den ausgewählten Arrangierspuren dargestellt wird).
Klicken Sie außerhalb der Marquee-Auswahl.
Klicken Sie bei gedrückter Umschalttaste auf die Spurnamen in der Spurliste.
Marquee-Werkzeug verwenden:
Halten Sie die Umschalttaste gedrückt, um die aktuelle Marquee-Auswahl zu verändern (wahlweise von links, rechts, oben oder unten).
Marquee-Stripe verwenden:
Verwenden Sie die Linkspfeil- oder Rechtspfeil-Taste, um den Marquee-Endpunkt zu verschieben.
Es gibt die voreingestellten Tastaturkurzbefehle "Vorherige (bzw. Nächste) Region/Event auswählen oder Marquee-Ende auf vorherigen (bzw. nächsten) Transienten setzen", die sich abhängig von der Art der ausgewählten Region wie oben beschrieben auswirken, wenn der Marquee-Stripe sichtbar ist.
Halten Sie die Umschalttaste gedrückt, während Sie die Linkspfeil- oder Rechtspfeil-Taste betätigen, um den Marquee-Startpunkt zu verschieben.
Es gibt die voreingestellten Tastaturkurzbefehle "Auswahl für vorherige (bzw. nächste) Region/Event umkehren oder Marquee-Start auf vorherigen (bzw. nächsten) Transienten setzen", die sich wie beschrieben auswirken, wenn der Marquee-Stripe sichtbar ist.
Drücken Sie gleichzeitig die Umschalt- und Linkspfeil-Tasten, also den voreingestellten Tastaturkurzbefehl für "Erstes auswählen oder Marquee-Auswahl nach links verschieben".
Drücken Sie gleichzeitig "Umschalt-Rechtspfeil", also den voreingestellten Tastaturkurzbefehl für "Letztes auswählen oder Marquee-Auswahl nach rechts verschieben".
Halten Sie "ctrl-Umschalt" gedrückt, während Sie die Marquee-Auswahl treffen.
Abhängig von der aktuellen Zoom-Stufe werden bei dieser Aktion Ticks oder Samples bei der Bearbeitung von MIDI- und Audioregionen als Raster verwendet. (Siehe Aufheben des Snap-Rasters.)
Halten Sie die ctrl-Taste gedrückt, während Sie die Marquee-Auswahl treffen.
Abhängig von der aktuellen Zoom-Stufe werden bei dieser Aktion Ticks oder Samples bei der Bearbeitung von MIDI- und Audioregionen als Raster verwendet. (Siehe Aufheben des Snap-Rasters.)
Wählen Sie "Region" > "Locator-Punkte den Regionen anpassen" im Arrangierbereich (voreingestellter Tastaturzkurzbefehl für "Locator-Punkte den Regionen/Events/Marquee anpassen": ctrl-=).
Bei dieser Aktion werden die Locator-Punkte auf die Grenzen der Marquee-Auswahl und nicht auf die der ganzen Region gesetzt.
Verwenden Sie den Tastaturkurzbefehl für "Regionen außerhalb der Locator-Punkte oder Marquee-Auswahl abschneiden" (voreingestellt: ctrl-C).
Mit dieser Aktion entfernen Sie alle nicht ausgewählten Abschnitte der Regionen, die teilweise über das Marquee-Werkzeug ausgewählt wurden.
Wiedergabe bei aktivierter Marquee-Auswahl
Die Wiedergabe beginnt an der linken und endet an der rechten Grenze einer aktivierten Marquee-Auswahl. Wenn Sie jedoch eine Marquee-Auswahl erzeugen, während Logic Pro geöffnet ist, endet die Wiedergabe nicht am Ende der Marquee-Auswahl.
Aufnahme bei aktivierter Marquee-Auswahl
Wenn Sie die Aufnahme starten, während eine Marquee-Auswahl aktiviert ist, geschieht Folgendes:
Der Autopunch-Modus wird automatisch aktiviert, die Autopunch-Locator-Punkte werden entsprechend der Marquee-Auswahl eingestellt. Die Marquee-Auswahl wird entfernt und durch die Autopunch-Locator-Punkte ersetzt.
Alle Spuren innerhalb der Marquee-Auswahl werden für die Aufnahme scharf geschaltet, auf allen anderen Spuren wird die Aufnahme deaktiviert.
Verwenden der Marquee-Auswahl zum Erzeugen von Spurautomations-Knoten
Wenn Sie Automationsdaten bearbeiten, die innerhalb einer Marquee-Auswahl liegen, werden an der linken und rechten Grenze der Marquee-Auswahl automatisch zwei Automations-Knoten erzeugt. Dies ist eine schnelle Methode, um Automationsdaten zu definieren und zu erzeugen, indem die Marquee-Auswahl in Automations-Knoten umgewandelt wird.