Kennenlernen des Arrangierbereichs
Der Arrangierbereich bietet Ihnen einen Überblick über die Projektstruktur. Hier werden alle Audio- und MIDI-Regionen an ihrer Startposition mit ihrer jeweiligen Dauer dargestellt. Sie können die Regionen im Arrangierbereich bewegen, ausschneiden, kopieren, sie zusammenfügen oder ihre Größe ändern und somit steuern, wann und wie sie wiedergegeben werden.
Regionen werden horizontal auf Spurbahnen angeordnet, die im Arrangierbereich von links nach rechts verlaufen. Ihre Positionen auf diesen Spuren bestimmen, wann sie, bezogen auf das Takt-Lineal (und Zeit-Lineal) am oberen Rand des Fensters, wiedergegeben werden.
Die Spurbahnen sind vertikal untereinander angeordnet, sodass sie in Verbindung mit den Takt- und Zeitpositionen ein Raster bilden.
Wählen Sie "Ansicht" > "Raster" in der lokalen Menüleiste des Arrangierbereichs (voreingestellter Tastaturkurzbefehl: ctrl-G).
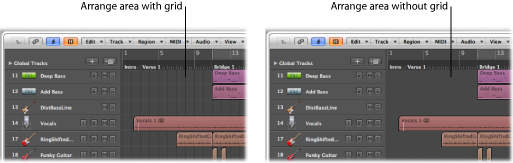
Sie können den Kontrast des Rasters verstärken, indem Sie die Hintergrundfarbe im Arrangierbereich ändern.
Wählen Sie eine der folgenden Optionen, um die Darstellungseinstellungen zu öffnen:
Wählen Sie "Logic Pro" > "Einstellungen" > "Darstellung" (Tastaturkurzbefehl: "Darstellungseinstellungen öffnen").
Klicken Sie auf die Taste "Einstellungen" in der Symbolleiste im Arrangierfenster und wählen dann im Menü den Eintrag "Darstellung".
Klicken Sie auf den Titel "Arrangierfenster" und wählen Sie aus dem Einblendmenü "Hintergrundfarbe" die Einstellung "Hell".
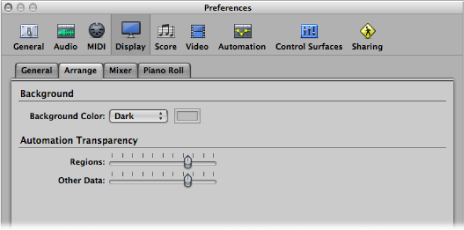
Alternativ wählen Sie in diesem Einblendmenü den Eintrag "Eigene" und klicken anschließend auf das Farbfeld rechts.
Im nun erscheinenden Farbenfenster können Sie mithilfe des Farbkreises sowie der Regler für Helligkeit und Deckkraft eine beliebige Farbe einstellen.
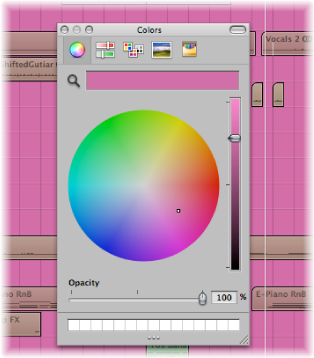
Klicken Sie auf die Taste "Schließen" links oben im Fenster, um das Fenster "Farben" zu schließen und dem Hintergrund im Arrangierbereich die von Ihnen festgelegte Farbe zuzuweisen.