Zugriff auf Mediendateien im Bereich "Übersicht"
Bevor Sie Ihrem Projekt Audio- und andere Mediendateien hinzufügen, müssen Sie diese zunächst suchen. Der Bereich "Übersicht" ist Ihre erste Anlaufstelle zum Durchstöbern, Vorhören, Suchen und Finden vorgefertigter Medien.
Hinweis: Während Sie auf alle unterstützten Medientypen normalerweise in der Übersicht zugreifen, wählen Sie für Apple Loops am besten den Loop-Browser. Siehe Suchen nach Apple Loops im Loop-Browser.
Klicken Sie in der Symbolleiste des Arrangierfensters auf die Taste "Medien" und dann auf den Titel "Übersicht" (voreingestellter Tastaturkurzbefehl für "Dateiübersicht ein-/ausblenden": F).
Navigieren in der Übersicht
Sie können die Übersicht zwischen zwei Ansichten umschalten: Listendarstellung und Spaltendarstellung.
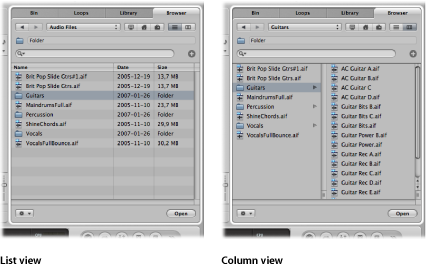
In der Listendarstellung werden Ordner und deren Inhalt als Liste dargestellt. Per Doppelklick öffnen Sie einen Ordner.
In der Spaltendarstellung wird der Ordner-Inhalt in einem eigenen Feld rechts vom ausgewählten Ordner angezeigt. Hier müssen Sie nur einmal klicken, um den Ordner zu öffnen.
Klicken Sie auf die Taste "Listendarstellung", um diese Darstellung zu aktivieren. Klicken Sie auf die Taste "Spaltendarstellung", um diese Darstellung zu aktivieren.
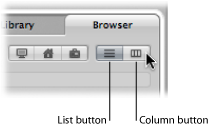
Die Navigation in der Übersicht entspricht weitgehend der im Mac OS X Finder. Die Navigationsmethode ist einheitlich für alle Dateitypen. Die Bookmark-Tasten, das Pfad-Einblendmenü und die Tasten "Vorwärts" und "Zurück" erleichtern die Navigation.
Klicken Sie auf eine der Bookmark-Tasten: "Computer", "Benutzerordner" oder "Projekt".
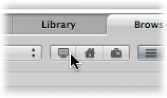
- Computer: Zeigt alle Volumes (Festplatten, CDs oder DVDs), die im Computer vorhanden oder daran angeschlossen sind.
- Benutzerordner: Zeigt alle Ordner in Ihrem Benutzerordner (dem Ordner, der unter Ihrem Benutzernamen angelegt ist).
- Projekt: Zeigt den Inhalt Ihres Projektordners.
Klicken Sie auf das Pfad-Einblendmenü, um den Pfad des aktuellen Ordners oder der gewählten Datei, also deren übergeordnete Ordner und Volumes, einzusehen.
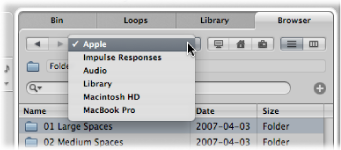
Klicken Sie auf einen der Einträge im Pfad-Einblendmenü, um zu diesem Ordner zurück zu navigieren.
Klicken Sie auf die Taste "Vorwärts" oder "Zurück".
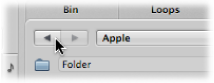
Suchen von Dateien in der Dateiübersicht
Der Titel "Übersicht" bietet eine ausgeklügelte (und schnelle) Suchfunktion. Sie können damit jeden von Logic Pro unterstützten Medientyp finden, egal ob sich dieser auf einem eingebauten oder im Netzwerk angeschlossenen Volume befindet.
Klicken Sie auf das Pfad-Einblendmenü (alleine oder in Verbindung mit den Bookmark-Tasten), um festzulegen, wo Sie suchen möchten: in einem bestimmten Ordner oder Volume, im Benutzerordner, auf dem gesamten Computer usw.
Die Suche wird beschleunigt, wenn sie auf einen bestimmten Ordner oder ein Volume eingegrenzt wird.
Geben Sie den gewünschten Suchbegriff im Suchtextfeld ein und drücken Sie den Zeilenschalter.
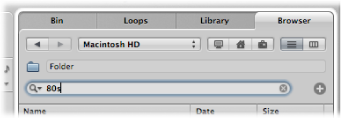
Tipp: Verwenden Sie z. B. den Suchbegriff "80s", während "Macintosh HD" im Pfad-Einblendmenü ausgewählt ist, so werden im Ansichtsbereich eine ganze Reihe von Apple Loops-Dateien angezeigt.
Klicken Sie auf einen der Spaltentitel, um die Dateiliste nach Name, Datum oder Größe zu sortieren.
Sie können die Spaltengröße anpassen, indem Sie auf die vertikalen Trennlinien zwischen den Spaltentiteln klicken und sie verschieben.
Klicken Sie auf das kleine X-Symbol am rechten Rand des Suchfelds.
Klicken Sie auf das Lupensymbol am linken Rand des Suchfelds.
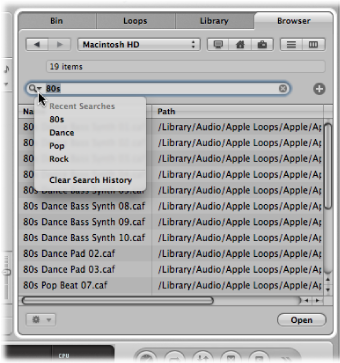
Wählen Sie einen Suchbegriff aus dem Menü, um dessen Suchergebnisse anzeigen zu lassen.
Klicken Sie auf das Lupensymbol am linken Rand des Suchfelds und wählen dann den Menüpunkt "Suchverlauf löschen".
Klicken Sie auf das Pfad-Einblendmenü (alleine oder in Verbindung mit den Bookmark-Tasten "Computer", "Benutzerordner" oder "Projekt"), um festzulegen, wo Sie suchen möchten.
Klicken Sie auf das Plus-Symbol (+) rechts vom Suchfeld.
Damit wird der Suchbereich erweitert. Die Einblendmenüs innerhalb des erweiterten Suchbereichs dienen dazu, die Suche einzugrenzen, indem nur nach bestimmten Dateitypen oder Dateiformaten gesucht wird, oder um nach Datums- bzw. Größenangaben sowie anderen Kriterien zu filtern.
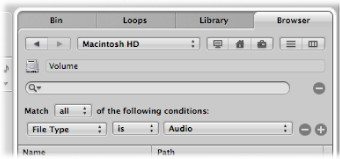
Standardmäßig gilt für das Einblendmenü zur Übereinstimmung die Vorgabe, dass alle (Option "allen") der von Ihnen getroffenen Auswahlkriterien von den anzuzeigenden Dateien erfüllt werden müssen. Möchten Sie auch Dateien anzeigen lassen, die nur einzelne (mindestens eines) der Auswahlkriterien erfüllen, stellen Sie die Übereinstimmungsvorgabe auf die Option "einer beliebigen".
Klicken Sie auf das Einblendmenü mit der Angabe "Dateityp" und wählen Sie "Format".
Das Einblendmenü rechts ändert sich ("AIFF" wird angezeigt), um die aktuelle Auswahl im linken Einblendmenü widerzuspiegeln.
Klicken Sie auf das "+"-Symbol rechts vom Einblendmenü, das AIFF anzeigt.
Eine weitere Zeile mit Suchkriterien wird angezeigt.
Klicken Sie auf das Dateityp-Einblendmenü in dieser zweiten Zeile der Suchkriterien und wählen Sie "Länge".
Das aktualisierte Eingabefeld und Einblendmenü ganz rechts zeigen nun "30,0 s" an.
Wählen Sie das Eingabefeld "30,0" aus und geben Sie dort "8" ein.
Klicken Sie nun auf das Suchfeld, geben Sie dort den Begriff ein und drücken Sie den Zeilenschalter.
Es wird eine nun wesentlich kürzere Liste angezeigt, bestehend aus AIFF-Dateien mit einer Länge von 8 Sekunden, deren Namen den gesuchten Begriff enthalten.
Klicken Sie auf das Minus-Symbol (–) neben der Zeile.
Diese Funktion ist dann praktisch, wenn Sie Ihre Suche zu genau angegangen sind und keine Suchergebnisse erhalten haben.
Hinweis: Die Zeile wird hierdurch ausgeblendet und deaktiviert, jedoch nicht komplett entfernt. Deshalb kann sie jederzeit durch Klicken auf das "+"-Symbol rechts neben der Zeile wiederhergestellt werden.
Klicken Sie auf das Minus-Symbol (–) rechts neben dem Suchfeld.
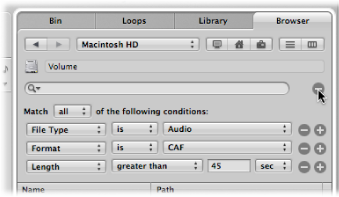
Alle Zeilen mit fortgeschrittenen Suchkriterien werden ausgeblendet.
Klicken Sie das Plus-Symbol (+) rechts neben dem Suchfeld.
Verfeinern der Suche mit Suchkriterien
Die gezielte Suche nach einer bestimmten Datei in der Übersicht führt wesentlich schneller zum Ziel, als Schritt für Schritt dorthin zu navigieren. Sie können bis zu 10 Zeilen mit fortgeschrittenen Suchkriterien definieren, um ihre Suche zu verfeinern. Die Zeilen bieten folgende Möglichkeiten.
Erstes Menü | Zweites Menü | Zusätzliche Einblendmenüs/Felder |
|---|---|---|
Kommentar | enthält, enthält nicht, ist, ist nicht, beginnt mit, endet mit | Eingabefeld |
Dateityp | ist, ist nicht | Einblendmenü zur Auswahl zwischen Audio, Film und Projekt |
Format | ist, ist nicht | Einblendmenü zur Auswahl zwischen folgenden Optionen: AIFF, Apple Loops, WAV (BWF), Apple Lossless, AAC, MP3, CAF, Sound Designer I, Sound Designer II, Logic-Projekt, MIDI-Datei, ReCycle, OMF-Datei, AAF-Datei, OpenTL-Datei, XML-Datei, Notator SL-Song Hinweis: Suche nach AIFF-Format beinhaltet nicht Apple Loops. |
Länge | ist, ist nicht, ist kleiner als, ist größer als |
|
Änderungsdatum | ist, ist nicht, nach dem, vor dem | Eingabefeld |
Name | enthält, enthält nicht, ist, ist nicht, beginnt mit, endet mit | Eingabefeld |
Sample-Rate | ist, ist nicht, ist kleiner als, ist größer als | Einblendmenü zur Auswahl zwischen folgenden Optionen: 44,1 kHz, 48 kHz, 88,2 kHz, 96 kHz, 176,4 kHz, 192 kHz |
Größe | ist, ist nicht, ist kleiner als, ist größer als |
|
Bittiefe | ist, ist nicht, ist kleiner als, ist größer als | Einblendmenü zur Auswahl zwischen 8-Bit, 16-Bit und 24-Bit |