创建轨道和通道条
如果想要在 Logic Pro 中录制或回放 MIDI、软件乐器或音频数据,您必须先创建一个轨道。调音台中自动创建相应的通道条。
如果调音台中已存在特定类型的通道条(例如音频通道条),新创建的轨道将分配至这些相符的通道条。
重要事项: 某些轨道创建选项创建新通道条,而其他选项则不能。每个选项均针对不同类型的任务。这些命令在应用程序的“轨道”菜单中由一条直线隔开。
若要进一步详细说明:
假设您在某个项目的编配区域中创建 8 个新的音频轨道,而该项目已在调音台中建立了 24 个音频通道条。这些新音频轨道将被分配至调音台中的 1 至 8 号音频通道条。随着项目的进行,您再创建 16 个音频轨道。这些轨道将被分配至调音台中的 9 至 24 号音频通道条。
如果调音台中没有相符类型的通道条或数量不足,创建新轨道时系统将自动创建相符通道条。例如,假如您还需要另外 8 个音频轨道才能完成项目,但所有 24 个调音台音频通道条都已用完。只需创建另外 8 个音频轨道,Logic Pro 将自动在调音台中生成相应的音频通道条。这些轨道(25 到 32)将被自动分配至 25 到 32 号音频通道条。
自动创建相应通道条适用于所有轨道类型,最多可以创建最大容许数量的通道条。音频和乐器通道条的数量限制是几百个,而 MIDI 通道条是几千个。但是在达到每个通道条类型的数量限制之前,可能早已超出了电脑的处理能力。
提示: 由于可以通过创建轨道而简便快速地创建新通道条,因此在开始制作音乐之前,您无需在调音台中创建几百个各种类型的通道条。
请执行以下一项操作:
在编配区域的窗内菜单栏中选取“轨道”>“新建”(或使用“新建轨道”键盘命令,默认分配: Option-Command‑N)。
点按编配区域中轨道列表上方的“创建轨道”按钮。
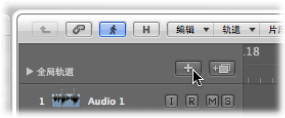
在“新建轨道”对话框中,输入您想要创建的轨道数量,然后选取类型。
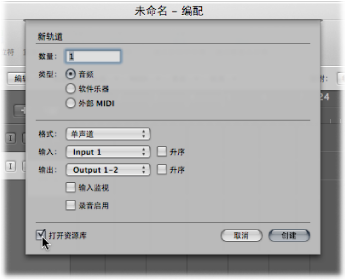
选择“打开资源库”注记格(如果还未选定),以在媒体区域中自动打开“资源库”标签。这使您可以随即为选取的轨道类型选择设置。
点按“创建”。
系统将在当前选定的轨道位置创建新轨道,所有后接轨道(该轨道下方)将沿轨道列表下移。
提示: 通过连按最后一个轨道的轨道头下方的空白区域,您可以快速创建能与“新轨道”对话框中所选类型匹配的新轨道。
使用“新建轨道”对话框
“新建轨道”对话框中的选项不尽相同,具体取决于将生成的轨道类型。
创建新的音频轨道时,您可以在“新建轨道”对话框中修改以下参数:
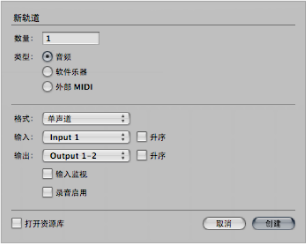
- “驱动程序”弹出式菜单: 此弹出式菜单可使您选择用于新建轨道的音频硬件驱动程序。如果仅使用一种硬件回放设备,将不会出现此弹出式菜单。
- “格式”弹出式菜单: 在此弹出式菜单中选取“单声道”、“立体声”或“环绕声”,以创建多个单声道、立体声或环绕声音轨道。
- “输入”弹出式菜单: 选取输入或输入配对。如果想要以一种可用环绕声格式进行录制,请选取“环绕声”。
- “升序”注记格: 创建多个轨道时,选择此注记格以将这些输入按由低到高的顺序分配至各个轨道。创建单个轨道时,此选项无效。如果创建的轨道数多于输入数(例如,使用一个 4 输入设备时创建了 8 个轨道),轨道 1 和 5 将被分配至“输入 1”,轨道 2 和 6 将被分配至“输入 2”,轨道 3 和 7 将被分配至“输入 3”,而轨道 4 和 8 将被分配至“输入 4”。
- “输出”弹出式菜单: 选取输出或输出配对。如果想要将输出设定为项目的环绕声格式,请选取“环绕声”。
- “输入监视”和“录音启用”注记格: 选择这些注记格以打开轨道的输入监视和录音启用按钮。如果要在创建轨道之后立即开始录音,这相当方便。
- “打开资源库”注记格: 选择此注记格以在媒体区域自动打开“资源库”标签。这使您可以随即为选取的轨道类型选择设置。
创建新的软件乐器轨道时,您可以在“新建轨道”对话框中修改以下参数:
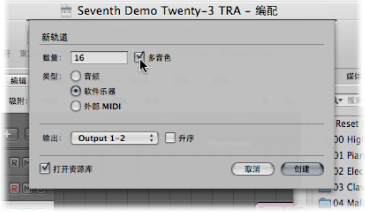
- “多音色”注记格: 选择此注记格以使用升序 MIDI 通道设置(从第一个轨道上的 MIDI 通道 1 开始,然后是第二个轨道上的 MIDI 通道 2,以此类推)最多创建 16 个轨道。
这些轨道独立于第一个轨道,而且具有单独自动化处理和拥有不同片段等特点,但是所有轨道均与调音台中的同一乐器通道条关联(并通过该通道条发送)。
因此,插入乐器通道条的软件乐器必须为多音色(能够播放不同 MIDI 通道上的不同声音)时此选项才有效。包括的 Logic Pro 乐器均不属于多音色乐器。
- “输出”弹出式菜单: 选取输出或输出配对。如果想要将输出设定为项目的环绕声格式,请选取“环绕声”。
如果已选取“外部 MIDI”,但是“新建轨道”对话框不提供附加选项,则以下内容适用:
系统将在环境中为第一个轨道创建新 MIDI 多乐器对象,而且该轨道将分配至 1 号子通道。
后续轨道将分配至此 MIDI 多乐器对象的子通道(最多 16 个)。
如果创建的外部 MIDI 轨道超过 16 个,则自动从 1、2、3 号(以此类推)通道开始循环分配轨道。也可以将这些轨道重新自由分配至任何子通道。如果系统中有多个可用 MIDI 端口,您可以将附加轨道(上述 16 个轨道之外)重新分配至第二个 MIDI 多乐器对象。
对于每个 MIDI 多乐器对象的每个子通道,调音台中将自动为其生成一个通道条。
提示: 创建轨道后,您可以使用资源库或通过按住 Control 键点按(或右键点按)轨道列表,然后从“重新分配轨道”快捷键菜单中进行选择来快速将这些轨道重新分配到任何 MIDI 多乐器对象的子通道。
有关设置外部 MIDI 声音模块和键盘的完整详细信息,请参阅设置外部 MIDI 乐器。
将通道条设置传输至新建轨道
您可以创建与所选轨道使用同一个通道条分配和设置的新轨道。这是一种在不复制轨道数据的情况下,创建现有轨道和通道条复制品的快捷方法。
请选择源轨道(带有要复制的通道条和设置的轨道)。
请执行以下一项操作:
在编配区域的窗内菜单栏中选取“轨道”>“使用重复设置新建”(或使用“使用重复设置新建轨道”键盘命令,默认分配: Command-D)。
点按编配区域中轨道列表上方的复制轨道按钮。
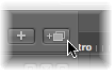
Logic Pro 将在源轨道下方直接创建使用相同通道条分配和设置的新轨道。轨道上的数据(如果有)未被复制。
如果想要拷贝轨道(包括轨道上的任何数据),但却不想拷贝通道条,请参阅拷贝轨道和移动片段。
通过添加 Apple Loops 创建轨道
可以将 Apple Loops 从循环浏览器直接拖到空白编配区域来创建轨道。系统自动创建轨道和相应通道条,并载入 Apple Loops 文件。有关添加 Apple Loops 的更多信息,请参阅在循环浏览器中查找 Apple Loops。