自定走带控制条
走带控制条提供了一组默认按钮、显示和滑块。对于大多数用户而言,这些是最常用且最有用的选项。
然而由于以下原因,您可能需要经常用到的某些功能却不在默认的一组中:
您正在处理的项目类型,例如,电影声音轨道
独特的工作风格
希望将任何东西放在手边上
不管出于何种目的,您都可以根据需要方便地自定走带控制条。
显示和隐藏走带控制条功能
您可以单独显示或隐藏走带控制条的不同部分。进而您可以控制走带控制条的宽度。
应将走带控制条限制为实际需要经常使用的功能,而更好的方法是配置并记住所有相应的走带控制或模式键盘命令。这可让您扩展走带控制条的显示区域,提供更多一览信息。
如果希望走带控制条中的所有命令和选项均可见,则需要第二台电脑显示器,或使用单独的一台水平分辨率极高的显示器。
提示: Logic Pro 允许同时打开不限数目的走带控制条窗口。您可以单独自定附加走带控制条窗口,以在编配窗口底部查看和访问不符合标准走带控制条的附加功能。自定走带控制条(及其他窗口)可以存储为屏幕设置的一部分。
按住 Control 键点按(或右键点按)走带控制条,然后在菜单中选取“自定走带控制条”。
选择“自定”对话框中的注记格来打开或关闭单个功能。
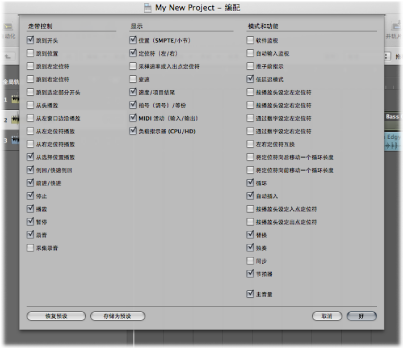
选取相应的选项,如下所示:
点按“取消”按钮以取消此操作。
点按“好”按钮以确认此操作。
点按“存储为默认”按钮以存储当前用户布局,然后在您新建空项目、打开新的“排列”窗口或者点按“恢复默认”按钮时应用该布局。
点按“恢复默认”按钮以应用您所存储的用户布局。
按住 Option 键点按“恢复默认”按钮以应用走带条的原始出厂布局。
了解走带控制条功能
本部分将描述走带控制条上的按钮、显示区域以及模式和功能。您可以单独显示或隐藏走带控制条的不同部分,以控制走带控制条的宽度。有关自定走带控制条的进一步详细信息,请参阅显示和隐藏走带控制条功能。
显示区域
此走带控制条区域主要用于显示播放头和定位符的位置,也可以用于导航项目。

- 位置(SMPTE/小节): 顶行指示播放头的当前位置,采用 SMPTE 格式(小时: 分钟: 秒钟: 帧)显示位置,底行以小节、节拍、等份和音位的形式显示。
- 定位符(左/右): 顶行指示左定位符位置,底行指示右定位符位置。定位符用于为包含多个录音或回放任务的项目定义特定部分。您可以按住 Control 键点按(或右键点按)显示区域,然后打开/关闭“将定位符显示为时间”选项,以按小节或时间在走带控制条中显示指示符。在走带控制中查看哪些部分属于“编配”窗口,此选项应自动跟随“标尺”模式。
- 采样速率或入出点定位符: 此显示显示当前项目的采样速率,或“插入”录音入点/出点定位符(启用插入录音模式时)。与其他走带控制条显示栏一样,您可以使用鼠标或直接数字输入来设定采样速率或入出点定位符。
- 变速: 变速显示允许您在 –50% 和 +100%(相当于原始速度的 50% 和 200% 之间)之间加快或减慢项目。顶行指示“变速”模式(“仅速度”、“变速”、“变速和 MIDI”),底行指示变速值和单位。
- 速度/项目结尾: “速度”显示指示当前的回放或录制速度。“项目结束”显示说明小节总数。它作为项目的停止回放/录音标记。
- 拍号(调号)/等份: 拍号显示以标准音乐格式表示当前回放或录音的拍号,例如 4/4,5/4 等。“等份”显示决定当前显示(和编辑)的精度。16 分之几表示一个 4/4 小节被分为 16 个子节,或小节中的每个节拍包含 4 个子节拍。
- MIDI 活动(入/出): 此显示指示传入和传出的 MIDI 数据。“MIDI 输入”显示(顶部)显示传入 MIDI 音符数据的和弦名称。
- 负载指示器 (CPU/HD): 点按此显示以显示 CPU 负载和硬盘吞吐能力负载指示。连按以在单独的窗口中打开负载指示。此外,您可以从主菜单栏中选取“选项”>“音频”>“系统性能”(或使用“打开系统性能”键盘命令,默认分配: Option-X)。
模式与功能
此走带控制条区域中的模式按钮和“主音量”滑块用于某些高级录制和回放功能,包括重复项目部分、独奏和插入录音。这些按钮不会立即触发操作。而是切换操作状态。相关按钮会亮起以表示已激活此模式。

- 变速: 将启用“变速”模式,可让您改变回放速度(保持原始音高)或回放速度和音高,也可以移调到古典 MIDI 输出。
- 软件监视: 将启用软件监视功能,可让您通过 Logic Pro 效果处理外部来源。还可让您在录制的同时聆听外部来源。
- 自动输入监视: 自动允许您在音频输入时聆听外部来源。
- 推子前指示: 在推子前(每个通道条上的音量推子)和推子后模式(关闭时)之间切换所有调音台通道条指示。
- 低延迟模式: 启用低延迟模式,允许您限制某些效果导致的延迟量。
- “按播放头设定左定位符”和“按播放头设定右定位符”: 可让您使用当前播放头位置定义左定位符或右定位符的值。
- “通过数字设定左定位符”和“通过数字设定右定位符”: 可让您在对话框中输入左或右定位符点的位置。也可以使用键盘命令。
- 左右定位符互换: 可让您倒换左和右定位符的位置。有关进一步详细信息,请参阅使用“跳过循环。
- “将定位符向后移动一个循环长度”和“将定位符向前移动一个循环长度”: 保留现有循环,但将其向左或向右移动一个循环长度。例如,如果某循环长 4 个小节(小节 12 至小节 16),使用“将定位符向后移动一个循环长度”命令可以将此循环向左移动 4 个小节,使其成为小节 8 至小节 12 的循环。
- 循环: 启用或停用重复回放或录制某个项目部分。循环边界通过左右定位符值反映(或设定)。
- 自动插入: 启用或停用录音开始和结束点。此功能通常与左右自动插入定位符配合使用,从而可以自动录制特定项目部分。此方法一般用于修复声乐或乐器录音时的错误。
- “按播放头设定入点定位符”和“按播放头设定出点定位符”: 可让您使用当前播放头位置定义入点或出点定位符的值。
- 替换: 启用新录音以覆盖现有录音。
- 独奏: 仅播放所选片段,而其他片段被静音。
- 同步: 激活此按钮以使 Logic Pro 与外部来源同步(使 Logic Pro 成为另一设备的同步从属设备)。按下 Control 键点按或点按并按住此按钮来打开“同步”菜单。
- 节拍器: 用于打开和关闭 Logic Pro 内部节拍器。按下 Control 键点按或点按并按住此按钮来打开“节拍器”菜单。
- 主音量: 点按此按钮以在走带控制条右侧显示一个音量滑块。此滑块直接连接到调音台中的“主”通道条,并作为所有音频和软件乐器轨道的主音量控制。
使用大 SMPTE 或大小节显示
您可以将走带控制条配置为大 SMPTE 或大小节显示,取代标准走带控制条显示区域。
此外,还可以打开新的大 SMPTE 或大小节显示窗口。
按住 Control 键点按(或右键点按)走带控制条显示区域,然后根据需要选取“大小节显示”或“大 SMPTE 显示”。
走带控制条显示区域随即被选取的大显示取代。

重复上述步骤可以返回标准显示。
按住 Control 键点按(或右键点按)走带控制条显示区域,然后根据需要选取“打开大小节显示”或“打开大 SMPTE 显示”。
此时将打开一个新的浮动窗口。

此窗口可以任意放置,其大小也可以任意调整。
提示: 按住 Control 键点按该窗口,可让您快速选择选项,以根据需要在“大小节显示”和“大 SMPTE 显示”之间切换。
将鼠标指针放置在窗口的一个边缘(右、左或底部边缘)。当鼠标指针变为调整大小指针时,沿期望方向拖移。
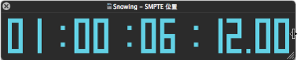
拖移窗口的右下角。
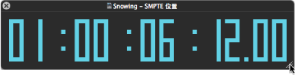
若要关闭选取的大显示,可以点按窗口左上角的关闭图标。
备注: Logic Pro 允许同时打开不限数目的走带控制(和大 SMPTE 显示或大小节显示)窗口。
使用 SMPTE 视图偏移
您可以配置任一打开的走带控制条显示区域或“大 SMPTE 显示”窗口,以显示 SMPTE 时间是否有 SMPTE 视图偏移。
按住 Control 键点按(或右键点按)任一打开的走带控制条显示区域。
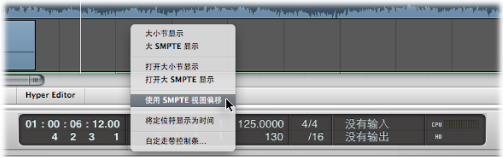
按住 Control 键点按(或右键点按)任一打开的大 SMPTE 显示区域。
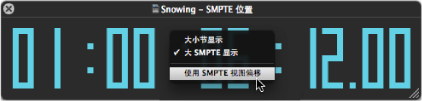
自定小节、SMPTE 和速度显示
您可以在“显示”偏好设置中自定小节、SMPTE 和速度显示。
执行以下一项操作,以打开“通用显示”偏好设置:
选取“Logic Pro”>“偏好设置”>“显示”(或使用“打开显示偏好设置”键盘命令)。
在编配工具栏中点按“偏好设置”按钮,然后从菜单中选取“显示”。
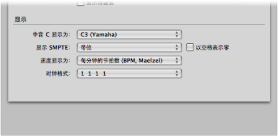
在“时钟格式”菜单中选取以下任一设置:
时钟格式: 1 1 1 1
时钟格式: 1. 1. 1. 1
时钟格式: 1 1 1 0
时钟格式: 1. 1. 1. 0
时钟格式: 1 1 _1
时钟格式: 1. 1. _1
时钟格式: 1 1 _0
时钟格式: 1. 1. _0
在“显示 SMPTE”菜单中选取以下任一设置:
- 带位: 显示子帧(SMPTE 位 0 至 79)。
- 不带位: 不显示子帧。
- 带 1/4 帧: 显示 1/4 帧。
- 为 35 毫米胶片英尺帧: 此显示用 35 毫米胶片英尺帧显示。
- 为 16 毫米胶片英尺帧: 此显示用 16 毫米胶片英尺帧显示。
- 带毫秒: 帧片段用毫秒而不是 SMPTE 位显示(也称为子帧)。别忘记此值取决于帧速率: 帧速率为 25 fps 时,一帧为 40 毫秒长,帧速率为 30 fps 时,约为 33 毫秒长。
- 带样本: 帧片段显示为样本值。
- 带帧和样本: 显示部分帧和样本值。
在 SMPTE 时间显示中,如果希望零显示为空格而不是数字 0,则选择“以空格表示零”注记格。
在“速度显示为”弹出式菜单中选取以下任一设置:
- 每分钟节拍数 (BPM, Maelzel): 每分钟节拍数,有四个单独可调的小数位。
- 每分钟节拍数(不带小数): 每分钟节拍数据,不带小数位。
- 八分音符每拍的帧数: 带有八分音符的每个节拍的帧数。该值后面的单位为 fpc。
- 每拍的帧数(带小数): 每节拍的帧数,有四个小数位。请注意,此显示很容易与 bpm 显示混淆。
