了解窗口间的关系
Logic Pro 可让您建立窗口的独立链接,或解除窗口的链接,从而提供灵活的查看选项。例如,您可以设置两个事件列表,一个显示编配片段,另一个显示片段的内容。只需点按片段名称即可更新第二个事件列表的内容。
大多数窗口左上角的两个按钮决定了窗口与以下各项的关系:
播放头位置(“跟随”)
其他窗口(“没有链接”、“相同层级链接”或“内容链接”)
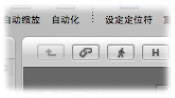
在“跟随”模式下工作
在“跟随”模式下工作时,窗口的可见部分在回放或录制过程中将跟随播放头。只需点按“跟随”按钮。
如果停用此按钮,即使播放头移过窗口可见部分的右侧边缘,也不会更新显示。
在“Logic Pro”>“偏好设置”>“通用”>“跟随”面板中,您可以设定以下选项:
- Logic 启动时跟随: 点按“播放”或“暂停”时都可激活“跟随”模式。
- 移动播放头时跟随: 移动播放头时激活“跟随”模式。
您也可以选择将“跟随”模式与“播放中滚动显示”设置一起使用。水平显示时间的所有窗口的“视图”菜单(编配区域、乐谱编辑器、钢琴卷帘窗编辑器和 Hyper Editor )均提供“视图”>“播放中滚动显示”设置。如果还激活了窗口的“跟随”功能,当背景从右向左平稳地滚动时,播放头会保持在窗口中间。
在“链接”模式下工作
“链接”模式选项(“没有链接”、“同级链接”和“内容链接”)可以定义处理相关编辑器窗口时信息的显示方式。
按住 Control 键点按(或右键点按)“链接”按钮,然后从快捷键菜单中选取想要的模式。
- 没有链接: 解除窗口与其他窗口的链接。
- 同级链接: 在特定窗口中启用此模式时,此窗口将始终显示与键盘焦点窗口相同的内容。当键盘焦点窗口中的(数据)选择变化时,此显示随之更新。例如,假设键盘焦点窗口是钢琴卷帘窗编辑器。在“相同层级链接”模式下,乐谱编辑器和事件列表以另一种形式显示相同的数据。
- 内容链接: 此模式使窗口始终显示键盘焦点窗口中选定片段的内容。因此,该显示总是比上面窗口的显示低一级。例如,如果编配区域是活跃窗口,任何打开的 MIDI 编辑器窗口都会显示所选 MIDI 片段的事件。选择编配区域中不同的 MIDI 片段将会更新链接编辑器的显示,以显示新选定片段的内容。您也可以在编配区域中使用“内容链接”模式,以显示另一编配区域的文件夹内容。
提示: 您可以通过点按“链接”按钮在这几种模式间快速切换。点按一次在“没有链接”和“同级链接”模式之间切换。连按“链接”按钮以切换到“内容链接”模式。
“链接”按钮上的符号反映了选取的显示模式:
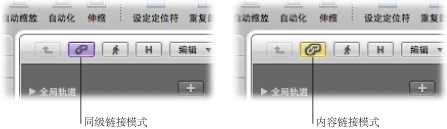
在“内容跟随”模式下工作
“内容跟随”模式常用于编配区域,链接的 MIDI 编辑器窗口随时更新以显示当前播放的 MIDI 片段中的事件(所选编配轨道上)。
为了执行此操作,必须选择“Logic Pro”>“偏好设置”>“全局”>“跟随”>“如果启用了跟随和链接,则使内容跟随位置”偏好设置。它默认为“关”。
打开此偏好设置时,“内容跟随”模式会跟随显示的片段中播放头的位置,且在播放头穿过后续片段时更新显示它们的内容。
关闭此偏好设置时,“内容跟随”模式会跟随显示的片段中播放头的位置,但不会在播放头穿过后续片段时更新显示它们的内容。
点按“跟随”按钮以打开此模式。
按住 Control 键点按(或右键点按)“链接”按钮,然后从快捷键菜单中选取“内容链接”。
打开“Logic Pro”>“偏好设置”>“全局”>“跟随”>“如果启用了跟随和链接,则使内容跟随位置”偏好设置。