使用屏幕设置
您可以按适合自己工作方法的方式安排窗口位置。各种窗口的布局(包括每个窗口的显示大小、缩放比例和位置及其他设置)称为屏幕设置。定义完成后,可以存储屏幕设置并在不同的设置之间切换,很像您在不同的电脑显示之间切换。
创建、恢复和切换屏幕设置
屏幕设置从 1 到 99 编号(仅使用电脑键 1 到 9,0 键通常被分配给了“停止”命令)。
无需使用明确的命令存储屏幕设置。当切换到另一个屏幕设置时,系统会自动存储屏幕设置。因此,当前工作视图将始终储存为当前屏幕设置,而无需任何操作。
按下除 0 以外的任何数字键,例如 7。
对于编号为两位数的屏幕设置,在输入第一个数字时按住 Control 键。
对窗口进行编配,包括更改缩放设置、编配区域和编辑器区域的关系,检查器和媒体或列表区域的打开或关闭等。
备注: 如果选取未存储的屏幕编号,则打开一个最大化的编配窗口。
输入想要的屏幕设置编号(1 到 9)。
对于编号为两位数的屏幕设置,在输入第一个数字时按住 Control 键。
在“屏幕设置”菜单中选取屏幕设置。
使用下一个屏幕设置或上一个屏幕设置关键命令。
备注: 屏幕设置 1 到 9 可以通过自由定义的键盘命令得到恢复(而不只是通过电脑键盘上的数字键)。这一点可让您将数字键用于其他用途,例如打开或关闭窗口。“键盘命令”窗口中的 1 到 9 键盘命令称为“恢复屏幕设置 1–9”。
选择您想要插入元事件的 MIDI 片段。
将播放头设定到想要改变屏幕设置的点。
点按事件列表中的“创建”按钮,然后点按“元事件”按钮。
插入的元事件的默认值为 50(项目选定)。
将“编号”栏中的编号从 50 改为 49。
此操作将名称更改成屏幕设置。

在“值”栏中输入屏幕设置编号。
可以通过将包含元事件 49 的 MIDI 片段静音来停止屏幕设置切换。
屏幕设置的保护、拷贝、更名和删除
Logic Pro 可让您保护、拷贝、重新命名和删除屏幕设置,从而便于管理。
从主菜单栏中选取“屏幕设置”>“锁定”(或使用“锁定/解锁当前的屏幕设置”键盘命令)。
一个圆点出现在屏幕设置编号的前面,表示该设置已锁定。再次使用键盘或菜单命令可以解除屏幕设置锁定。
重要事项: “文件”>“新建”命令停用所有屏幕设置锁定。
切换到您想要拷贝的屏幕设置,并从主菜单栏中选取“屏幕设置”>“复制”(或使用“复制屏幕设置”键盘命令)。
此时将出现“复制屏幕设置”对话框。
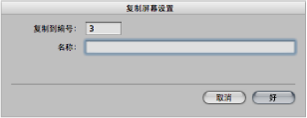
输入目标屏幕设置编号(想要拷贝到的屏幕设置编号),并键入名称。
点按“好”。
从主菜单栏中选取“屏幕设置”>“重新命名”(或使用“更改屏幕设置名称”键盘命令)。
此时将出现“更改屏幕设置名称”对话框。
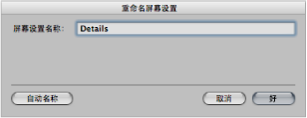
请执行以下一项操作:
键入新名称。
点按“自动名称”按钮来自动命名屏幕设置。默认为可见窗口名称(例如“编配/钢琴卷帘窗”或“编配/调音台”)。每次打开或关闭窗口或视图时名称会自动更新。
此操作将自动命名屏幕设置,默认为可见窗口名称(例如“编配/钢琴卷帘窗”或“编配/调音台”)。每次打开或关闭窗口或视图时名称会自动更新。
点按“好”。
从主菜单栏中选取“屏幕设置”>“删除”(或使用“删除屏幕设置”键盘命令)。