创建 MIDI 信号路径
在用 Logic Pro 录制从您电脑的 MIDI 输入接收的任何 MIDI 事件之前,两个环境对象之间必须存在连接:
- 物理输入对象: 这表示 MIDI 接口的“MIDI 输入”端口。
- 音序器输入对象: 这代表传入的 MIDI 事件进入 Logic Pro 的通道。
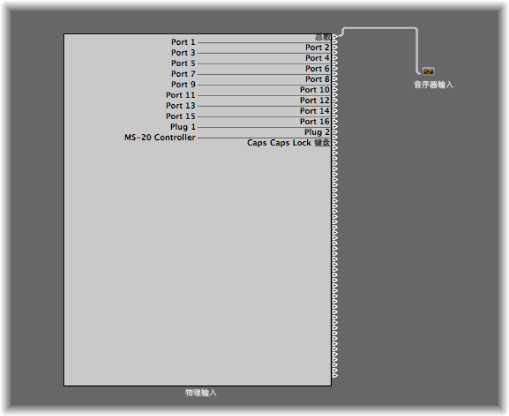
在 Logic Pro 中,传入的 MIDI 事件(到达“音序器输入”对象)总是指向编配区域轨道列表中的所选轨道,在那里它们可被录制在 MIDI 片段中。
轨道片段播放的事件与传人的事件混音(如果有),并被发送到轨道所路由到的环境对象。
事件可从这里(多乐器对象)被指向 MIDI 输出(请参阅创建直接输出分配)。
如果愿意,您可以将对象插入“物理输入”对象与“音序器输入”对象(例如,允许您查看传入的 MIDI 事件的 MIDI 监视器对象)之间的信号路径。
您也可以将对象插入编配轨道及其目的对象之间,以启用其他环境处理。编配轨道自身不用环境对象表示,但是您可以使用“轨道分配”菜单将轨道输出路由到环境对象。
例如,可以对路由到(软件)乐器通道 1 的编配轨道(MIDI 片段中的音符事件)的输出进行琶音。若要这样做,您应该创建琶音器对象(这在环境的“调音台”分层最容易),将琶音器分配给编配轨道(按住 Control 键点按轨道头,以访问“轨道分配”菜单,并浏览至琶音器对象),然后将琶音器连线到乐器通道 1。
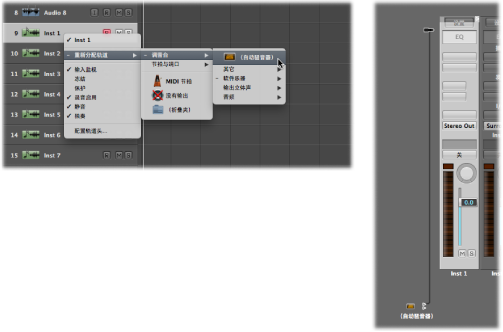
在回放中,片段中的音符事件会由自动琶音器对象进行处理,并被路由(通过电缆)到乐器通道,此通道回放处理(自动琶音)过的 MIDI 音符数据。
创建直接输出分配
您可以创建到下列任何对象类型的物理 MIDI 输出的直接输出连接:
乐器
多乐器
对应的乐器
弹奏轨道
通用 MIDI 调音台
MIDI 节拍器咔嗒声
请点按对象的“参数”框中的“端口”菜单,然后选取一个 MIDI 输出。
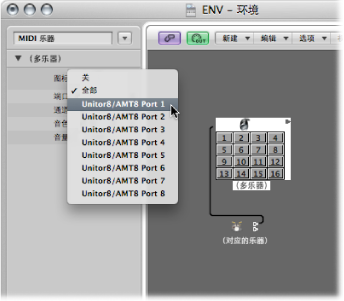
“端口”菜单列出所有“MIDI 输出”,以及下列选项:
“关”设置完全停用对 MIDI 接口端口的连接。
“全部”选项将对象的输出路由到所有可用的 MIDI 端口。例如,如果设备正在发送脉冲,这可能非常有用。
备注: 如果您的 MIDI 接口有多个输出端口(甚至多个可以堆叠的接口),可以建立与这些接口中各个端口(1 至 63)的直接连接。
直接分配了输出的任何对象在其右侧用一个白色三角形表示。不存在直接分配时,三角形为空。
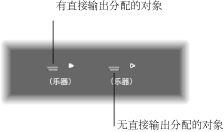
连线环境对象
在环境对象之间建立连线,可以控制整个 MIDI 信号路径。通常,电缆显示为源对象与目的对象之间的灰色或彩色线。
电缆被分配与源对象相同的颜色,这使得跟踪信号路径容易得多。但是,您可以关闭电缆着色,并用“视图”>“彩色电缆”功能将其渲染成灰色。
对象始终是左侧为输入(不可见),右侧为输出。对象的输出显示为指向右侧的小三角形。
按住源对象的三角形。
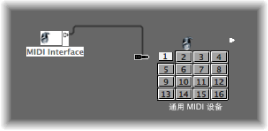
鼠标指针变为插头(跳线),此插头表示来自对象输出的电缆连接。
将电缆插头移到目的对象上,并在对象突出显示(当您触及对象时自动发生)时释放鼠标键。
两个对象之间将创建电缆连接。
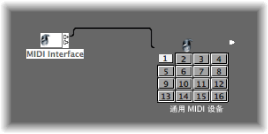
如果源对象已被直接分配给 MIDI 输出端口,将出现一个对话框,询问您是否要替换直接分配。您有三个选项:
- 取消: 不建立连接,源对象的直接输入分配保持完好。
- 否: 您的连线将进行,但是直接输出分配保持完好。这意味着源对象被连接到两个目的对象:一个通过电缆连接到另一对象,另外一个通过直接输入分配连接。
- 移走: 电缆连好后,直接输出分配将被移走。(这是默认选择,因为您通常不想将对象连接到两个不同的目的对象。)
按住 Option 键点按三角形,将打开分层菜单。
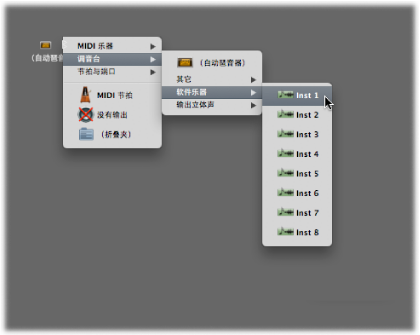
浏览目的对象所在的分层,并选取对象名称。
两个对象之间将创建电缆连接。
这是在分层之间创建连接的理想方法,除此之外,当单层存在大量紧密对象时,此方法也非常有用。
您也可以打开第二个环境窗口(显示目的分层),并以图形方式连接窗口之间的对象。
对另一层的电缆连接如下:
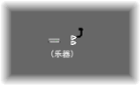
用橡皮工具点按电缆。
选择电缆并按下 Delete 键
抓取电缆,并将其插回到(拖过)源对象的三角形。
使用“编辑”>“仅清除电缆”以去掉所有所选电缆,而不清除碰巧选定的任何对象。
如果选择对象也会同时选择所有相关的电缆连接,则要清除所有指向(或源自)一个或多个对象的所有电缆时,此功能非常方便。
建立多电缆连接
插入目的对象的电缆数不受限制。所有 MIDI 信号在对象的输入处混合。
将对象连接到目的对象。
一旦使用来自一个对象的输出(连接到另一对象),将自动出现另一个输出三角形。
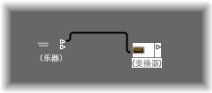
使用第二个输出三角形,以创建对进一步目的对象的第二个电缆连接。
上述操作完成后,将出现第三个输出三角形,以此类推。
有些对象有特殊输出,不同于上一任务。例如,通道分离器对象(请参阅通道分离器”对象),它具有多个(功能不同的)输出。其他特殊对象包括连线开关(请参阅连线开关)和“物理输入”对象(请参阅物理输入”对象)。在这些对象中,每个输出只能使用一次。
请通过选取“新建”>“监视器”创建监视器对象(请参阅监视器”对象)。
将来自所需对象输出的电缆插入监视器对象中。
将监视器对象连接到任意所需数量的其他目的对象。
监视器对象允许您查看流过对象的 MIDI 事件。
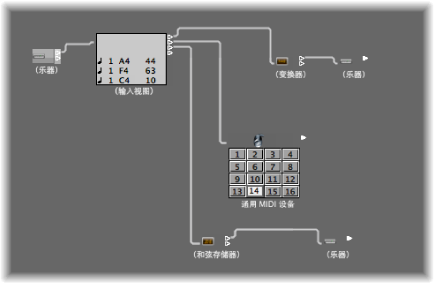
请选择电缆。
提示: 如果已将电缆连接到公共目的对象,最简单的方式就是选定目的对象。
抓取一根电缆,并将其插入新的目的对象。
系统将询问您是否想要将所有选定的电缆与新目的对象连接。
点按“连接”,或者按下 Return 键。