处理对象
和所有窗口一样,您可以通过使用不同的工具处理屏幕设置元素和数据。环境窗口的“工具”菜单提供其他窗口具有的标准指针、铅笔和橡皮工具。这些工具用于选定、创建和删除环境中的对象。此外,下列工具可用于环境中:
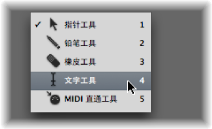
- 文字工具: 用文字工具点按对象,允许您对其重新命名。点按文字栏外的任何位置,或者按下 Return 键,以完成命名操作。
- MIDI 直通工具: 用 MIDI 直通工具点按环境中的对象,以将对象分配给“编配”窗口中的所选轨道。
创建和删除对象
您可以创建和删除对象。
从“新建”菜单中选取对象类型,以在当前层上创建此类对象。
用铅笔工具点按分层背景,以创建新的乐器对象。
用橡皮工具点按对象。
选择您要删除的所有对象,并选取“编辑”>“删除”(或者按下 Delete 键)。
移动对象
您可以通过抓取对象的图标或名称,并将其拖到分层上的新位置来移动它们。键盘和推子对象的表面用于其操作。因此您必须抓取名称(如果有),或者对象右侧的定位栏,以将其移动。如果按住 Shift 键,您也可以通过其表面抓取键盘或者推子对象。
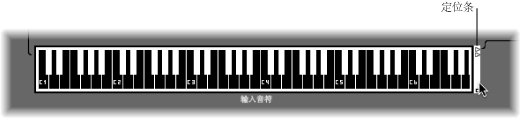
备注: 您可以按住 Shift 键点按任何环境对象,以选择和移动对象。这样做时,请记住首先通过点按分层背景取消选择任何其他所选对象,以免移动它们。
您可以使用“分层”菜单和夹纸板在分层之间移动对象。您也可以打开第二个环境窗口,并将对象拖到不同的分层。
选择对象。
按住 Option 键,并从“分层”菜单中选择分层。
所选对象将移到选取的分层上。
选择您要移动的对象,并选取“编辑”>“剪切”(或使用相应的键盘命令,默认分配: Command-X)。
切换到目的分层。
确保没有选择任何对象(通过点按分层背景)。
选取“编辑”>“粘贴”(或使用相应的键盘命令,默认分配: Command-V)。
备注: 如果尝试将对象粘贴到当前分层时选定了任何对象,对话框会询问是否要“替换当前所选内容吗?否/替换”。如果您按下 Return 键或者点按“替换”,所选对象将被夹纸板中的对象所替换。现有的连线保持完好。
打开显示目的分层的第二个环境窗口。
从第一个环境窗口中选择您要移动的对象,并将其从一个窗口拖到另一个窗口。
提示: 您也可以使用这种方法在分层间拷贝对象(通过按下 Option 键)。
拷贝对象
您可以在按下 Option 的同时使用指针工具,拖移分层上的某个对象,以将其拷贝。
选择您要移动的对象,并选取“编辑”>“拷贝”(或使用相应的键盘命令,默认分配: Command-C)。
切换到目的分层。
确保没有选择任何对象(通过点按分层背景)。
选取“编辑”>“粘贴”(或使用相应的键盘命令,默认分配: Command-V)。
连线被保留,因此使用此方法拷贝的各组对象将以与原对象相同的方法连接。(如果拷贝单个对象,仅保留其输出电缆。)
备注: 如果尝试将对象粘贴到当前分层时选定了任何对象,对话框会询问是否要“替换当前所选内容吗?否/替换”。如果您按下 Return 键或者点按“替换”,所选对象将被夹纸板中的对象所替换。现有的连线保持完好。
打开显示目的分层的第二个环境窗口。
从第一个环境窗口中选择您要拷贝的对象,按下 Option 键,并将其从一个窗口拖到另一个窗口。
调整对象的位置
可以自由放置对象,此功能十分灵活,但是可能会导致重叠或者失准,尤其在不同分层之间粘贴时更是如此。幸运的是,您可以快速整理对象位置。
请选取“视图”>“吸附位置”,以将对象与不可见的网格对齐。
最好使“吸附位置”保持打开状态。如果要手动将对象移动一些像素,您只需将其关闭。
您也可以使用下列键盘命令,将所有所选对象向相关方向移动一个像素,即使在网格打开时也可以执行此操作:
对象左移
对象右移
对象上移
对象下移
请选取“选项”>“整理”>“对齐对象”(或使用相应的键盘命令)。
左上部对象保留在其原来的位置。下一个对象的位置确定是按栏还是按行对齐对象。如果在左上部对象的右侧,则所有对象水平对齐(行)。如果在左上部对象的下面,则所有对象垂直对齐(栏)。
请选取“选项”>“整理”>“网格位置”。
调整对象的大小
您可以通过抓取并拖移右下角(和窗口一样),以调整推子、键盘和监视器对象的大小。

选择多个对象时(通过拖移选择或者按住 Shift 并点按),更改大小将更改每个对象的大小,同时保留它们的相对大小。
请选取“选项”>“整理”>“默认大小”。
您也可以使用下列键盘命令,将所有所选对象的宽度或高度减小或者增大 1 个像素:
对象宽度减少 -1 个像素
对象宽度增加 1 个像素
对象高度减少 -1 个像素
对象高度增加 1 个像素
使用高级选择命令
您可以通过使用下列选择命令,让移动和拷贝任务更快速和简单。
- 选定所有已使用的乐器: “编辑”>“选定已使用的乐器”功能选定分配给“编配”窗口中的选定轨道(或者包含片段的轨道),或是通过电缆连接至这些对象的所有对象。
- 选定所有未用的乐器: “编辑”>“选定未使用的乐器”功能选择“编配”窗口中未使用(如同包含片段的轨道),也不通过电缆连接至任何这些对象的所有对象。
- 选定电缆目的对象或源对象: “编辑”>“选定电缆的目的位置”命令高亮显示选定电缆连接的目的对象。这在下列两种情形下特别有用:
目的对象在不同的分层上。您可以使用此功能选定和显示目的对象(以及分层)。
当在列表显示中(“视图”>“按文本”)时,由于选定源对象也选定了其电缆连接,所以您可以定位源对象的目的对象。
此功能允许您跟踪从一个对象(串行连接)到另一个对象连线。如果并行连接多个对象,或者选择多个电缆连接,则跟踪最上面的电缆的路径。
“编辑”>“选定电缆的起始位置”命令实际上执行相反的任务,即追溯到 MIDI 信号流的源(或者起始)对象上。这在排除故障,或者您要更改大量串行连接的对象时非常有用(通过更改原件)。
- 切换选择: 正如在“编配”窗口和编辑器中那样,您可以通过选取“编辑”>“切换选择”更改当前分层中任何所选对象的状态。