使用“速度操作”窗口
“速度操作”窗口用于编辑现有的速度改变和创建新的速度改变。窗口自动显示您已选定进行编辑的区域,并在处理速度曲线时,以图形方式实时显示改变,从而让您看到正在进行的操作。
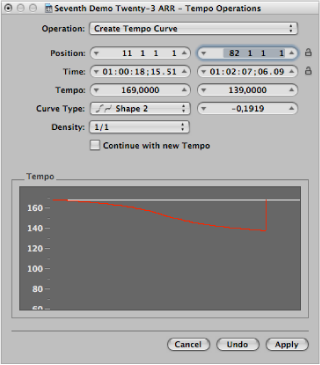
从主菜单栏选取“选项”>“速度”>“速度操作”(或使用“打开速度操作”键盘命令。
在走带控制条中按住 Control 键点按“同步”按钮(如果可见),然后从快捷键菜单中选取“打开速度操作”。
在“速度操作”窗口中创建速度曲线
“创建速度曲线”操作让您用几个参数就能创建大量速度改变事件,并提供了平滑的整体速度改变。
使用“位置”或“时间”栏来定义速度改变应该发生的区域: 左栏设定曲线起点,而右栏设定曲线终点。
在速度行中输入开始和结束速度。
选择曲线类型。
“曲线类型”弹出式菜单中有三种速度曲线可用。每个速度曲线都提供一个曲率参数(“曲线类型”弹出式菜单右侧的栏),该参数确定要加速还是减速,这取决于输入的曲率值是正数还是负数。
调整曲率参数。
用密度参数改变图形速度事件的重点。
只能在真正需要时才使用 1/8 和更精确的值(例如,速度改变非常慢或非常快)。不要为了使曲线看起来更平滑些,而选定高于 1/8 或更精确的精度。这会导致不必要的处理量,并创建需要之外的速度事件。
当您改变值时,显示的速度曲线(从您所做的速度设置计算而来)将以红色显示。
备注: “以新速度继续”注记格确定是在速度曲线结束后恢复原始速度(未选定),还是保持新的速度(曲线中的最后一个速度改变事件)(已选定)。
完成时点按“应用”。
在“速度操作”窗口中创建不变速度
“创建不变速度”操作在任何选定区域创建一个不变的速度。默认设置给选定的项目部分分配一个平均速度(根据现有的速度改变事件)。
如果您想要去掉两点之间的所有速度变量,而不改变最右侧位置的 SMPTE 时间,请点按“应用”按钮。
不要忘了“以新速度继续”注记格,它会保留新速度或返回至初始速度。
在“速度操作”窗口中缩放速度改变的比例
“按比例调整现有速度改变”操作按比例改变现有的速度改变(缩放它们)。这让您能够加快整个项目部分的速度,而不会丢失此区域任何后续速度改变之间的关系。缩放按百分数完成。正百分数值使这些部分加速,负值使它们减速。
在“速度操作”窗口中伸展速度曲线
“伸展现有速度曲线”操作伸展或压缩现有的速度曲线。位置或时间参数用于定义您想要改变的区域的开始点。随后您可以输入新的速度曲线终点作为小节位置或 SMPTE 值,或给曲线设定一个伸展值(以百分数)。