使用速度轨道
速度改变由储存在专用速度轨道上的速度事件所控制。此轨道可以显示在“编配”窗口、钢琴卷帘窗编辑器、Hyper Editor 和乐谱编辑器中。速度轨道适用于整个项目。速度轨道也确定传入的时间码和当前播放头位置之间的关系。
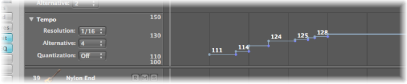
选取“视图”>“全局轨道”(或使用相应的键盘命令,默认分配: G)。
点按任何线性编辑窗口的小节标尺左侧的显示三角形。
备注: 默认情况下,当您使用以上任何一种方法打开全局轨道通道时,全局标记、拍号和速度轨道均可见。如果速度轨道不可见,您可以配置全局轨道显示来满足自身要求。有关进一步详细信息,请参阅显示全局轨道。
速度轨道将速度改变显示为节点: 用线连接的点。默认情况下,这些点后接持续到下一个节点的水平线,跟项目位置对齐(显示在小节标尺中)。在这一点上,有一条垂直线连接到随后速度改变的节点。这会创建一系列的山峰峡谷,代表项目速度。
备注: 如果速度轨道的垂直高度足够高,速度将用各个节点旁的数字显示(单位为 bpm)。
在速度轨道中创建和删除事件
您可以通过将速度改变事件插入到所需项目位置的速度轨道中,从而创建它们。
用指针工具连按所需位置。
用铅笔工具点按所需位置。
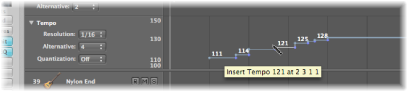
使用铅笔工具时留意帮助标记,在显示所要的速度和位置前,请勿释放鼠标按键。使用指针工具连按时,不会出现任何帮助标记。
按住 Control-Option-Command 点按速度轨道中的所需位置。
会打开一个文本栏,可让您键入 bpm 值。按下 Return 键,将创建此值的速度事件。
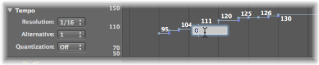
通过点按节点本身或右侧的线来选择事件,然后选取“编辑”>“删除”(或按下 Delete 键)。
使用指针工具连按节点。
使用橡皮工具点按节点。
在速度轨道中创建速度曲线
若要创建两个速度之间的连续过渡,点按住并拖移第二个节点上方或下方直角线的尖端(角)。
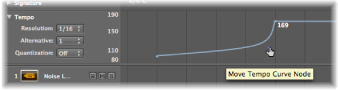
将产生一条曲线或斜线(显示“移动曲线节点”帮助标记),可以(水平或垂直)拖移它来改变曲线形状。您会发现,这跟用鼠标绘制轨道自动化曲线相似。
从速度轨道的“精度”弹出式菜单中选择一个值,来定义使用曲线时,实际执行的速度改变数量。
设定为 1/16 时,每四分音符会有四个速度改变;设定为 1/1 时,每小节只生成一个速度改变,这会造成质量较低的过渡。可以给各个节点定义不同的精度。
使用橡皮工具点按正在处理的节点(位于直角尖端),或使用指针工具连按此节点。
在速度轨道中移动、改变和拷贝事件
若要移动一个速度改变事件,抓取节点(或右侧的线)并向左或向右拖移。
向左或向右拖移节点时按住 Shift 键。
使用“获得时钟点”(将事件移到播放头位置)键盘命令。
按住 Control 键并点按(或右键点按)节点,然后从快捷键菜单中选取“向左扩展”。
这样会移动前一个速度事件位置左边的选定速度事件,前一个速度事件会被移动的速度事件替换。
备注: 对于第一个速度事件,此菜单项呈灰色显示。
垂直拖移节点(或线)。将有一个帮助标记显示速度值。
当您选取的值超出当前最小值或最大值时,会自动调整速度轨道的显示范围(左侧显示的比例)。
备注: 为了防止不想要的变化,每个操作的节点被限制为垂直或水平移动。换句话说,您可以更改速度改变事件的值或者位置,但不能同时改变两者。
按住 Control 键点按(或右键点按)速度轨道选择部分(包括多个速度事件),然后从快捷键菜单中选取“按平均值替换”。
拖移节点时按住 Option 键。
使用标准的拷贝和粘贴步骤(通过编辑菜单或相应的键盘命令)。播放头确定第一个粘贴的事件的目标位置。
按住 Shift 键点按,或通过拖移选择(同时按住 Control 键),然后将所有节点拖到目标位置。
备注: 目标位置的所有速度改变事件会由移动的或拷贝的事件所替换。
在速度轨道中调整显示范围
将自动调整速度事件的显示范围。将节点拖到当前最大或最小比例边界之外,以自动调整范围。
抓取速度比例中的最大和最小值,并垂直拖移它们。
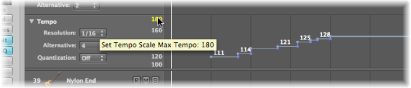
连按任一范围值,并在文本栏中键入数字值。
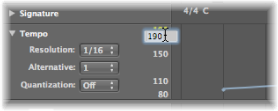
这些用户定义值显示为黄色。如果您想返回到自动缩放模式,使用上述的步骤,并保持文本栏空白。
在速度轨道的备选速度之间切换
速度轨道中的“备选”弹出式菜单可让您在不同速度图之间切换。换句话说,每个项目中您最多可以创建九个不同的速度轨道版本,并在它们之间切换。
原来的速度轨道自动被分配到“备选 1”。
选取一个未使用的编号(2 到 9 之间),并创建速度事件。
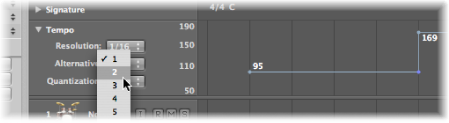
这将是一个空白的速度图,项目的开头处包含一个速度事件。
按住 Option 键,从弹出式菜单选取目标备选速度。
这会创建一个可以稍微调整的复制速度图,可让您在保留一个撤退图时,试验小的速度变量。
速度和节拍对应轨道之间的关系
在节拍对应轨道中执行的操作会改变速度轨道。这包括改变现有的速度改变事件,或创建新的速度改变事件。
由于这种效果,使用节拍对应功能之后,您应该避免在速度轨道中进行更改。如果您这样做了,源自节拍对应功能的正时将被破坏。有关节拍对应轨道的更多信息,请参阅节拍对应片段。