显示轨道自动化
轨道自动化数据显示在与您的项目长度相同的一个带灰色阴影的透明区域(自动化轨道)中。音频片段的音频波形和 MIDI 片段中的音符在阴影区域中可以以较低的对比度显示。
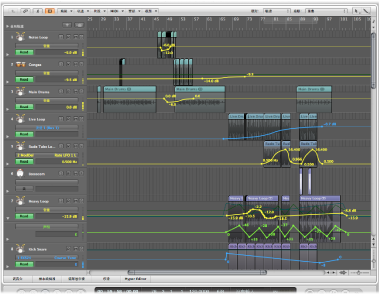
自动化数据用灰色区域中显示的彩色曲线、点(叫做节点)和线表示。
数值也自动显示在自动化轨道上各个节点处。数值与上下文相关,这意味着,例如,中央声相位置显示为 0(不是 64),音量以 dB 为单位显示。
在编配区域中选取“视图”>“轨道自动化”(或使用“隐藏/显示轨道自动化”键盘命令,默认分配: A)。
在编配工具栏中点按“自动化”按钮(如果可见)。
灰色自动化区域显示在所有轨道上,“自动化参数”菜单显示在轨道头上。这可让您选取可见的自动化参数。它被自动设定为“音量”。
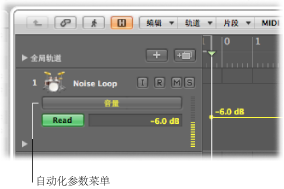
只有轨道高度足够时才能显示自动化。打开轨道自动化会自动设定合适的垂直缩放比例。
拖移轨道头(轨道列表中)的左下角以调整它的大小。另外,如果自动化被隐藏,您可以使用垂直缩放条调整所有轨道的大小。
如果您在激活自动化后,手动调整了轨道大小或更改了缩放比例,就会出现这种情况。
显示不同的自动化参数
您可以在“自动化参数”菜单中选取您想要查看并编辑的参数。这会显示在编配轨道列表中的轨道名称下面。
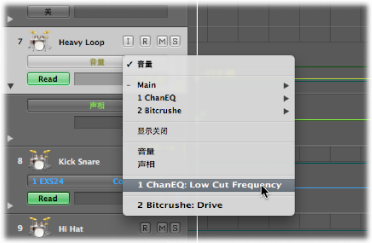
这可能是音量推子、声相点或轨道通道条的任何其他参数。当在自动化轨道中显示为曲线时,这些参数用以下预置颜色表示:
黄色表示“音量”自动化
绿色表示“声相”自动化
黄色表示“独奏”自动化
只有实际控制选定轨道通道条(或它的插件)中某些东西的参数才显示在“自动化参数”菜单中。轨道(作为自动化数据)中已有的参数在菜单中显示为粗体字。
点按“自动化参数”菜单,并选取参数。
每个插入通道条中的插件会显示一个子菜单。这些子菜单是根据插槽位置和插件(例如 1 EXS24)编号和命名的。插件菜单内可能显示更多子菜单。主子菜单中显示“音量”、“声相”、“独奏”、“静音”和“旁通”。
点按“自动化参数”菜单,并选取“显示关闭”。
在编配区域中选取“视图”>“轨道自动化”(或使用“隐藏/显示轨道自动化”键盘命令,默认分配: A)。
在编配工具栏中点按“自动化”按钮(如果可见)。
查看多个参数的自动化数据
自动化轨道以较低的对比度显示所有自动化数据(不仅仅是当前活跃的参数)。“音量”为柔和的黄色,“声相”为柔和的绿色阴影等。
执行以下一项操作,以打开“显示”偏好设置:
选取“Logic Pro”>“偏好设置”>“显示”(或使用“打开显示偏好设置”键盘命令)。
在编配工具栏中点按“偏好设置”按钮,然后从弹出式菜单中选取“显示”。
点按“编配”标签,然后在“自动化透明度”部分调整“片段”和“其他数据”滑块。
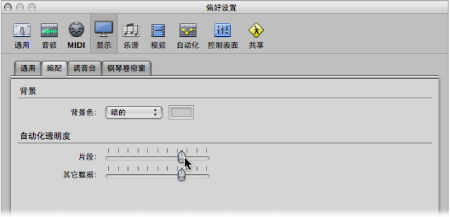
您还可以选择在每个自动化参数的子轨道上查看它们,更容易看出它们控制什么。
点按轨道名称左下方的显示三角形。
这会在轨道下面打开一个单独的自动化子通道。
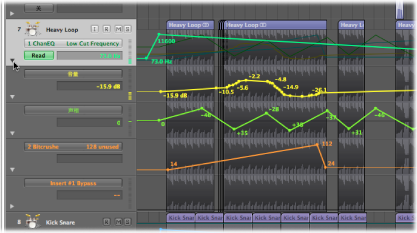
Logic Pro 会自动将新自动化通道的自动化参数类型设定为已录制的类型,而不是当前显示的类型。活跃的自动化参数保持在最上面的轨道上。重复点按显示三角形会打开更多的自动化子轨道。
按住 Option 键并点按(关闭的)三角形,最多可以打开 30 个自动化子轨道,它们将显示现有(已录制的)自动化数据。
系统只会打开所需数量的自动化子轨道,因此,如果您录制了十个参数的自动化数据,会打开九个子轨道。活跃的自动化参数保持在最上面的轨道上。
按住 Option 键点按打开的三角形会折叠所有自动化子轨道。如果主轨道的自动化模式设定为“关”或“写”,(甚至轨道不可见)自动化数据仍保持活跃并播放。