自定调音台
您可以以多种方式自定调音台,以满足自己的混音需求。
您可以在这三种不同视图之间切换调音台,并使用“过滤器”按钮进一步微调这些视图。您还可以查看以下其中一项: 与折叠夹轨道相关的调音台通道条、与调音台通道条相关的轨道音符和控制表面条。
在调音台视图之间切换
您可以在三种不同的调音台视图之间选取: “单个”、“编配”和“全部”。您可以使用这些视图,将调音台限制为仅显示您当前混音任务中实际需要的通道条。这会加快和简化您的工作流程。
点按调音台菜单栏中的“单个”、“编配”或“全部”按钮(或使用“在调音台模式之间循环”键盘命令)。
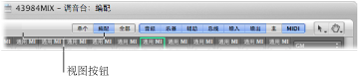
使用“单个”视图
“单个”视图将调音台显示限制在单个通道条(在编配区域中选定的轨道)及其信号流中。
信号流可能包含以下部分或所有项目,由左向右排列:
分配到所选编配区域轨道的原通道条
用于多输出乐器的单个输出信号的辅助通道条,按升序显示在乐器通道条右侧
用作原通道条的发送目的位置的辅助通道条,按升序显示
用作原通道条(或显示的其他通道条)的路由目的位置的输出通道条,按升序显示
主通道条
使用“编配”视图
在“编配”视图中,调音台显示与“编配”窗口使用的轨道(音频、乐器或外部 MIDI)相对应的所有通道条及其信号流。
备注: 只有从调音台的“视图”菜单中选取了“添加信号流通道条”命令时,信号流才可见。
整个信号流自左向右展开,如下所示:
分配给编配区域轨道的所有通道条,按升序显示
用于多输出乐器的单个输出信号的辅助通道条,按升序显示在乐器通道条右侧
用作所有通道条(或显示的其他辅助通道条)的发送目的位置的辅助通道条,按升序显示
用作调音台中所有通道条的路由目的位置的输出通道条,按升序显示
主通道条
您可以从调音台的“视图”菜单中选取以下两项,以进一步微调“编配”视图:
- 其他轨道: 启用该设置,显示(或停用以过滤)不提供任何混音参数(如音量或声相控制)的轨道通道条。这些其他轨道包括“没有输出”轨道和“节拍器”轨道。该设置对于设定节拍器的电平和路由分配很有帮助。(如果您需要给某个特定输出提供咔嗒声轨道(用于音乐家或合成目的),使用节拍器轨道会很方便。)
- 相同乐器轨道: 启用该设置,显示(或停用以过滤)通向相同乐器通道条的“编配”窗口轨道。这些轨道在音量、声相等方面有很多冗余的设置(因为它们都通向同一通道条),因此,通常没有必要显示一个轨道的多个通道条。
使用调音台的过滤按钮
您可以将通道条过滤按钮与“编配”和“全部”视图配合使用,以进一步微调调音台显示。这些过滤按钮可让您将调音台显示限制在特定类型的通道条上。
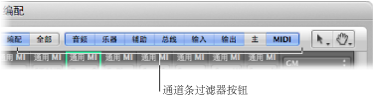
您可以给这两种视图使用不同的过滤按钮设置:
点按一个按钮,以启用或停用该通道条类型的视图。
按下 Option 键,并点按一个按钮以启用它,并停用所有其他按钮(所有其他通道条类型)。
查看与折叠夹轨道相关的调音台通道条
如果编配区域包含折叠夹轨道,则此折叠夹轨道将显示在调音台中。
备注: 若要查看与折叠夹轨道相关的通道条,请确保在调音台的“视图”菜单中选取了“折叠夹轨道”。
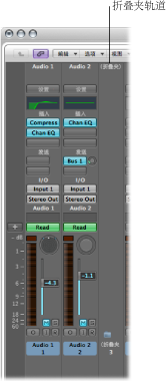
连按调音台中的折叠夹轨道。
在编配区域连按折叠夹片段。
选择该折叠夹,然后使用“进入折叠夹或片段”键盘命令。
此时,调音台将仅显示折叠夹轨道中的那些通道条。
点按调音台左侧的层次按钮。
点按编配区域左侧的层次按钮。
连按编配区域背景(或使用“跳出文件夹或片段”键盘命令)。
此时,调音台将显示编配区域中的所有通道条,包括折叠夹轨道。
在调音台中查看轨道音符
您可以在调音台区域以及音符区域查看、创建和编辑轨道特定的音符(请参阅在音符区域中操作)。
但是,与音符区域中的轨道音符不同的是,调音台区域中的轨道音符在格式化时不能被更改。只有音符区域中轨道音符的第一行文字会显示在调音台区域中。您不能查看或编辑第一个换行符之后的任何文字。
选取“视图”>“音符”。
在调音台区域的左下方点按“音符”按钮。
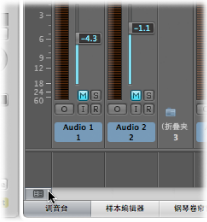
按住 Control 键点按(或右键点按)调音台区域,然后从快捷键菜单中选取“音符”。
音符区域显示在调音台底部,您可以通过拖移音符区域和通道条之间的分隔线来放大它。
连按调音台底部的音符区域,并编辑、删除或创建文本。
音符区域中的轨道音符也会相应更新。