在 Hyper Editor 中创建和编辑事件
与其他 MIDI 编辑器一样,可以使用 Hyper Editor 完成事件输入任务。在某些情形下,手动输入音符和控制器事件比演奏和录制它们的效率更高。当速度为 160 bpm 时,在片段中创建难以演奏的 16 分音符踩镲就是一个例子。
当然,您可以使用 MIDI 键盘录制事件,然后在 Hyper Editor 中改进您的演奏。
改变网格和符杠显示
在 Hyper Editor 中创建事件时,检查器的“事件定义参数”框中的“网格”参数尤其重要。新创建的事件会被自动添加到网格位置。这就易于创建鼓模式,4 个等份在一个通道上,8 个等份在一个通道上,16 个等份在一个通道上;例如,分配为脚鼓、小军鼓和踩镲音。
从“事件定义参数”框的“网格”弹出式菜单中选取网格类型。
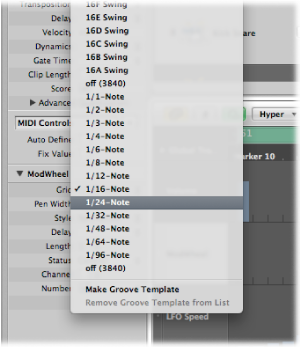
您添加的任何事件都会自动吸附到最近的网格位置。现有事件的位置不受影响。
提示: 当编辑或构建复杂的节奏模式时,为一个鼓音符创建多个事件定义(请参阅选定和创建事件定义),且每个事件定义的量化网格都不同,这样做可能很有用。例如,如果小军鼓有两个通道,一个是 1/16 网格,另一个是 1/96 网格,您可以使用铅笔工具在较粗略的网格上添加单个打击声,在较精细的网格上添加鼓卷帘。
当您定义“网格”参数以添加一连串控制器时,请遵从规则“尽可能粗略,按需精细”,以使得数据输出量最小。Logic Pro 可处理大量的数据,但遗憾的是 MIDI 却不能。
您还可以改变事件符杠的宽度和风格,使事件的创建和编辑更为简单。
在“事件定义参数”框中选取“笔宽度”值。
不管符杠的宽度如何,精确的事件位置始终以符杠的左边缘标记。
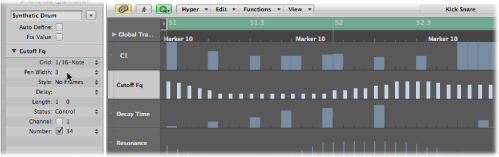
当您将“笔宽度”参数设定为“音符长度”时,音符事件符杠将以它们的实际长度显示。若要实现此功能,则必须将“状态”参数设定为“音符”。
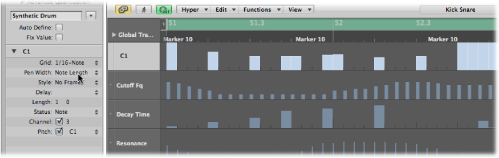
在“风格”菜单中选取设置。
- 不加框: 以彩色符杠显示事件的值。
- 给值加框: 显示与事件定义通道的完整高度相同的中空框架符杠。事件的值在框架符杠中显示为彩色符杠。
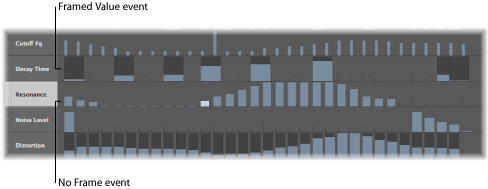
创建事件
Hyper Editor 提供了几种独特的方法来创建(和编辑)MIDI 事件。
选定铅笔工具。
在合适的事件定义通道上点按时间位置。
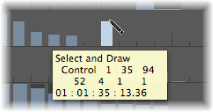
在您松开鼠标按键前上下拖移以改变事件值。
使用铅笔工具,在合适的事件定义通道上水平拖移时间位置。
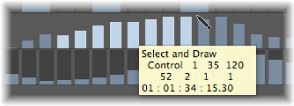
这会产生一条新事件的手画曲线,该曲线遵循着(垂直方向和水平方向)铅笔工具在通道中的移动轨迹。
选定线工具。
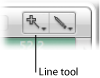
在合适的事件定义通道上点按一个位置。
此时会出现一个帮助标记,在最上面的线上显示准确位置和事件值。
将鼠标移到想要的线段端点(向右或向左)。
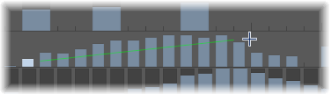
执行此操作时,您会发现线工具指针后面拖出一条直线,准确位置和事件值会显示在帮助标记中。
点按端点,以创建多个沿直线对齐的事件符杠。
新事件创建在每个网格位置(根据“网格”参数),在线的开始点和结束点内。
选定线工具。
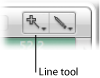
在合适的事件定义通道上点按一个位置。
此时会出现一个帮助标记,在最上面的线上显示准确位置和事件值。
将鼠标移到想要的线段端点(向右或向左)。
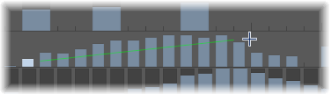
执行此操作时,您会发现线工具指针后面拖出一条直线,准确位置和事件值会显示在帮助标记中。
按住 Shift 键点按端点。
这样会立刻从原始线的结束点开始绘制另一条线。
选定线工具。
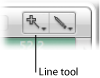
在合适的事件定义通道上点按一个位置。
此时会出现一个帮助标记,在最上面的线上显示准确位置和事件值。
将鼠标移到想要的线段端点(向右或向左)。
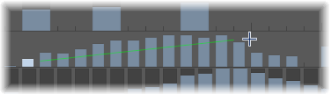
执行此操作时,您会发现线工具指针后面拖出一条直线,准确位置和事件值会显示在帮助标记中。
按住 Option 键点按端点。
线段开始点和结束点之间的区域内现有事件的值沿线对齐(例如,创建渐强乐段)。新事件创建在每个(未被占用的)网格值上。
您也可以在创建事件时分配固定的值。检查器中的“修正值”注记格被选中时,可防止任何事件值被指针或铅笔工具更改。
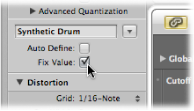
这是使用铅笔工具添加事件时的理想选择,因为所有事件都分配了以前选定事件的值。这允许您绘制一连串具有相同值的事件,例如,最适于在一行 16 分音符踩镲中绘制。
选择检查器中的“修正值”注记格。
使用铅笔工具点按任何现有事件以将其值用作预置。
在“修正值”模式下,将不可能通过点按来改变事件值。
备注: 当您在“修正值”模式下使用线工具添加事件时,预置值始终用作线的开始值。
您可以使用“长度”参数更改要添加并以等份(左侧数字)和音位(右侧数字)来度量的事件的长度(这主要适用于音符事件)。您应该避免使用小音位值。当快速连续地发送“音符开”/“音符关”信息时,许多 MIDI 设备不能足够快地响应,从而导致听不到音符。
选定事件
您可以使用通常的选择方法(请参阅使用选择技巧),注意以下区别:
按住 Shift 键点按事件。
按住 Shift 键,并通过拖移选择事件。
确定未点按任何事件。如果您只用指针工具点按或拖移,选定的事件值就会被改变,因此要确定按住了 Shift 键。
点按事件定义名称。
按住 Shift 键点按合适的事件定义名称。
删除事件
使用橡皮工具点按事件可单个删除事件。下列技巧中包含删除多个事件的方法。
使用橡皮工具在事件上拖移。
选择您想要去掉的事件,然后按 Delete 键。
选择您想要删除的音符中的一个。
选取“编辑”>“选定相似事件”或选取“编辑”>“选定同等事件”(例如,同一个音高的音符),然后按下 Delete 键删除所选事件。
有关相似和同等事件的更多信息,请参阅选择相似或相同的对象、片段或事件。
您也可以通过选取一个“删除 MIDI 事件”命令来删除事件,这些命令位于 Hyper Editor 的本地菜单栏中。有关更多信息,请参阅在钢琴卷帘窗编辑器中删除音符。
恢复已删除的事件
一个或多个事件的意外删除,或者只是改变主意或编辑错误都是乐曲创作中不可避免的情况。幸运的是您可以轻松地在 Logic Pro 中返回原来的编辑。您还可以选择使用铅笔工具简单地重建一个事件。
从主菜单中选取“编辑”>“撤销”(或使用相应的键盘命令,默认分配: Command-Z)。
选取“编辑”>“撤销历史记录”。
此操作会打开“撤销历史记录”窗口。最近的编辑步骤(在列表底部)将被高亮显示。
点按任何条目,以撤销或重做被点按与高亮显示的条目之间的所有步骤。
此进程中所有步骤都是活跃的。
重要事项: 执行完“撤销”操作之前不显示“重做”列表。
“重做”列表出现在“撤销”项下方。第一个可以重做的项将用灰色文字标示。
按住 Command 键点按步骤。
此时会打开一个警告对话框。
点按“应用”以撤销或重做该步骤。点按“取消”以中止该步骤。
这将撤销或重做一个独立的步骤,而不影响点按和高亮显示(最近)条目之间的所有步骤。
改变事件值
事件可单个或成组地更改。成组更改时,事件值间的绝对差保持恒定。
请(使用指针或铅笔工具)抓住事件符杠并垂直拖移。
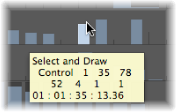
当您拖移时,当前值显示在帮助标记中。
请使用指针工具在事件上拖移。
当您拖移过每个事件时,当前值显示在帮助标记中。
使用任何选择技巧选择您想要编辑的事件。
抓住成组的(并高亮显示)符杠中的一个并垂直拖移。
所有事件的值都会被调整。如果该组中的任何符杠达到了最大值或最小值,您不能再朝那个方向前进。
如果您执行此操作时按下 Option 键,您就可以保持增大或减小组中所有事件值,直到抓住的时间符杠达到最大或最小值。
移动和拷贝事件
事件可移动或拷贝到同一或其他通道的其他位置。当您在通道间移动或拷贝事件时,事件值保持不变,但转换为目标事件定义。例如,将多个事件从“音量”通道移到“声相”通道会导致用于位置声相的音量值变化。
按住 Shift 键,然后拖到新的位置和通道。
当您这样操作时,会有一个帮助标记告知您位置、事件定义类型和值(如果适用)。
按住 Option 键,然后拖到新的位置和通道。
当您这样操作时,会有一个帮助标记告知您位置、事件定义类型和值(如果适用)。
通过键盘命令移动事件
通过分配并使用以下键盘命令移动一个或多个事件可加快编辑速度。
将片段或事件位置向右挪动一个 SMPTE 帧
将片段/事件位置向左挪动一个 SMPTE 帧
将片段/事件位置向右挪动二分之一 SMPTE 帧
将片段/事件位置向左挪动 1/2 SMPTE 帧1/2
将片段/事件位置向右挪动五个 SMPTE 帧
将片段/事件位置向左挪动 5 个 SMPTE 帧
将片段/事件位置向右挪动一个 SMPTE 位
将片段/事件位置向左挪动一个 SMPTE 位
将片段/事件位置向右挪动一个音位
将片段/事件位置向左挪动一个音位
将片段/事件位置向右挪动一个等份
将片段/事件位置向左挪动一个等份
将片段/事件位置向右挪动一个节拍
将片段/事件位置向左挪动一个节拍
将片段/事件位置向右挪动一个小节
将片段/事件位置向左挪动一个小节
将片段/事件位置向右挪动 1 个挪动值的距离
将片段/事件位置向左挪动 1 个挪动值的距离
将片段/事件位置向右挪动 1 个样本
将片段/事件位置向左挪动 1 个样本
将片段/事件位置向右挪动 1 毫秒
将片段/事件位置向左挪动 1 毫秒
将片段/事件位置向右挪动 10 毫秒
将片段/事件位置向左挪动 10 毫秒
选定的事件向右 (+1) 或向左 (-1) 移动一个步长,由特定的命令名称中涉及的单位决定。
使用夹纸板拷贝和移动事件
您也可以使用夹纸板来拷贝和移动事件:
“编辑”>“拷贝”(或 Command-C)可将事件拷贝到夹纸板中。
“编辑”>“剪切”(或 Command-X)可将事件移到夹纸板中。
“编辑”>“粘贴”(或 Command-V)使用事件的原始音高,将事件粘贴在当前播放头位置上。
您还可以在 Hyper Editor 中执行高级拷贝和移动操作。例如,这可让您直接交换事件,或将一组事件从一个片段的一节合并到同一或另一片段中。有关更多信息,请参阅高级音符拷贝和移动选项。
保护事件的位置
有时您会想保护某些事件不被移动。例如,在视频声音轨道中,可能使用多个音符事件来触发符合演员走下走廊的脚步声样本。您已经为此场景创建了音乐,但被要求增大速度以与走廊中不同摄像机角度的多个剪辑相符。显然,项目速度的变化会移动事件,从而导致脚步声样本不同步。幸运的是,Logic Pro 具有保持事件绝对时间位置的功能。
选取“功能”>“锁定 SMPTE 位置”(或使用相应的键盘命令)。此操作将确保速度发生变化时,处于特定绝对时间位置(例如,1 小时、3 分钟、15 秒钟、12 帧)的事件保持在此位置。
选取“功能”>“解锁 SMPTE 位置”(或使用相应的键盘命令)。