处理伸缩标记
伸缩标记可让您更改音频素材的时序。您可以手动创建它们(如本节中所讨论的那样),它们也可以在音频量化过程中自动创建(请参阅量化音频或 MIDI 片段)。
您可以在音频文件中创建单个或多个伸缩标记,这可让您处理素材的整个区域或部分区域。以下部分描述创建、移动和删除伸缩标记的各种方法。
提示: 创建、编辑和删除伸缩标记时,您可能会发现 Logic Pro 的“缩放”功能很有用。
创建伸缩标记
您可以在音频片段的主体中创建伸缩标记,在现有瞬变标记之间或直接在它们上面创建。
备注: 确定已打开“伸缩视图”,并为轨道设定了伸缩模式。有关详细信息,请参阅打开“伸缩视图和选取伸缩模式。
点按波形主体上半部分的区域。
如果您在现有瞬变标记上或其旁边点按(注意鼠标指针的变化),就会直接在瞬变标记的上面创建伸缩标记。
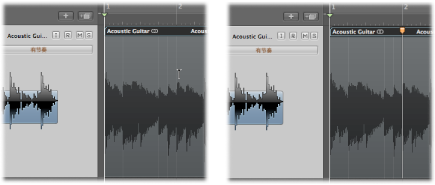
如果您在没有瞬变标记的区域点按(注意鼠标指针的变化),则会在您点按的位置创建伸缩标记。
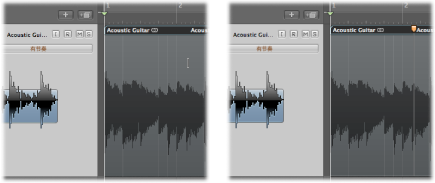
备注: 创建好伸缩标记后,您可以立即拖移伸缩标记,并编辑素材的时序。此操作将改变该伸缩标记、前一个伸缩标记和后一个伸缩标记之间的音频素材的时序,如果前后没有伸缩标记,则会改变该伸缩标记与片段开始和结束位置的时序。
您也可以在音频片段中创建多个伸缩标记。
点按波形主体下半部分的区域。
根据您点按的位置,会创建三个伸缩标记:
如果您点按瞬变标记上或其旁边的区域(注意鼠标指针的变化),则将在以下位置创建三个伸缩标记:
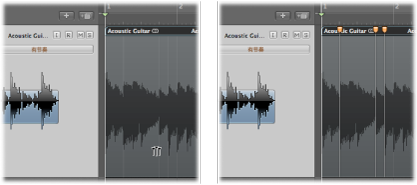
在瞬变标记上
在前一个瞬变标记上
在后一个瞬变标记上
如果您在没有瞬变标记的区域点按(注意鼠标指针的变化),则将在以下位置创建三个伸缩标记:
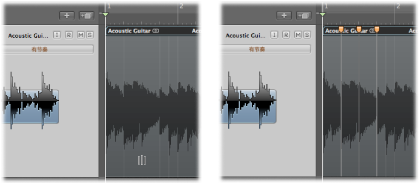
在点按位置
在前一个瞬变标记上
在后一个瞬变标记上
使用框选择工具在片段中拖移所选内容,然后使用指针工具来点按它。
如果您在所选区域的上半部分点按,则会在以下位置创建四个伸缩标记:
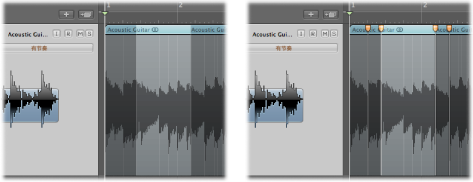
选取框边界处创建两个
在选取框外的前一个和后一个瞬变位置创建两个
如果您在所选区域的下半部分点按,则会在以下位置创建三个伸缩标记:
点按位置处创建一个
选取框边界处创建两个
移动伸缩标记和时间伸展
移动伸缩标记时,音频素材会进行时间伸展,但结果取决于移动的伸缩标记及其移动位置。
请考虑以下两个示例:
- 将伸缩标记向左移动时: 音频素材会进行时间压缩,直到先前的伸缩标记、先前的速度标记或者片段的起始位置。音频素材会进行时间扩展,直到后续的伸缩标记或者后续的速度标记(也可以是片段和位置)。
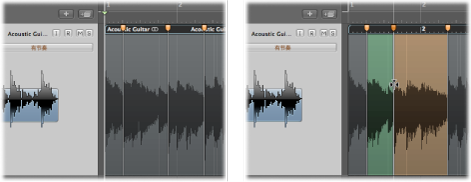
- 将伸缩标记向右移动时: 音频素材会进行时间扩展,直到先前的伸缩标记、先前的速度标记或者片段的起始位置。音频素材会进行时间压缩,直到后续的伸缩标记或者后续的速度标记(也可以是片段和位置)。
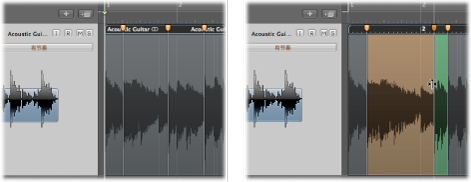
备注: 您可以通过按住 Control 键点按(或右键点按)伸缩标记,然后从快捷键菜单中选取“设定为中间位置”来重设伸缩标记。
如果您将伸缩标记向左移动且该标记穿过前一个伸缩标记,则前一个伸缩标记会跳回到上一个瞬变标记。这可让您将弹性时间编辑范围向左扩展。如果伸缩标记与速度标记交叉,则将出现相同的行为。
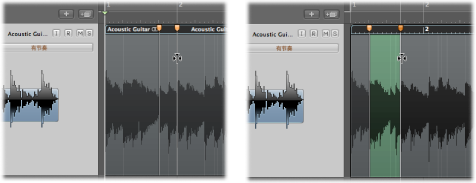
如果您将伸缩标记向右移动且该标记穿过后一个伸缩标记,则后一个伸缩标记会向右跳到下一个瞬变标记。这可让您将弹性时间编辑范围向右扩展。如果伸缩标记与速度标记交叉,则将出现相同的行为。
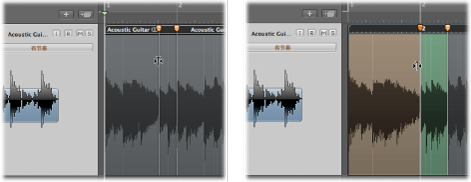
移动伸缩标记时,时间伸展会以绿色、橙色或红色高亮显示。如果您点按伸缩标记,将受时间伸展影响的波形区域会以相应的颜色高亮显示。这些颜色也用于表示其中的时序已进行编辑的区域,如下所述:
- 绿色: 时间压缩会以递增的绿色阴影显示,绿色阴影越多则压缩的音频片段部分越多。
- 橙色: 时间扩展会以递增的橙色阴影显示,橙色阴影越多则扩展的音频片段部分越多。
备注: 时间压缩或扩展可能会导致音质下降。然而,如果选择了“Slicing”模式,音频本身绝不会被时间压缩或扩展,因此声音质量不会变化。
- 红色: 如果高速部分的时间压缩等于或超过系数 8(时间伸展系数 0.125),此部分就会从绿色变为红色,并发出警告。
移动伸缩标记而不进行时间伸展
您可以更改音频片段中伸缩标记的位置而不更改伸缩标记之前或之后的音频素材的时序。
按住 Option 键同时拖移伸缩标记。
拖移伸缩标记时,您可以按住 Option 键以关闭时间伸展,或释放 Option 键以打开时间伸展。
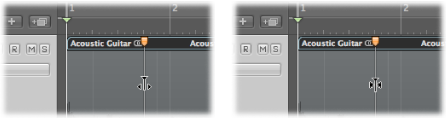
删除伸缩标记
删除伸缩标记时,根据前一个或后一个时间标记的时间伸展偏移,该标记附近区域发生的任何时间更改会删除(音频素材还原为其原始位置)或还原。
您可以使用多种方法来删除一个或多个伸缩标记,包括量化标记。
连按伸缩标记。
使用橡皮工具在伸缩标记上拖移。
重要事项: 确定只在波形主体中使用橡皮工具。使用橡皮点按片段头会删除整个片段。
按住 Control 键点按(或右键点按)伸缩标记,然后在快捷键菜单中选取“删除伸缩标记”。
使用橡皮工具在多个伸缩标记上拖移。
重要事项: 确定只在波形主体中使用橡皮工具。使用橡皮点按片段头会删除整个片段。
按住 Control 键点按(或右键点按)片段背景,然后在快捷键菜单中选取“删除所有伸缩标记”。
此外,还可以仅删除那些手动创建的伸缩标记,从而保持量化标记不改变。
按住 Control 键点按(或右键点按)片段背景,然后在快捷键菜单中选取“删除手动创建的伸缩标记”。