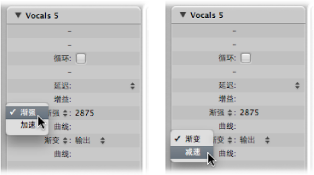在音频片段上创造交叉渐变和渐变效果
您会经常在音频片段上创造渐入或渐出效果,包括 Apple Loops 音频文件,或者使用交叉渐变使轨道上两个相邻的(或重叠的)音频片段可以平滑延续。
可以使用 Logic Pro 在重叠的音频片段上自动执行后一种类型的渐变,即交叉渐入渐出。
从“拖移”弹出式菜单中选取“交叉渐入渐出”设置。(请参阅使用拖移模式。)
您也可以手动使用渐变工具、检查器的“片段参数”框中的渐变参数或者现有渐变区域的快捷键菜单来创建交叉渐入渐出,以及渐入和渐出。
提示: 两种方法您都应该使用,因为它们各自有各自的优点。当片段组合起来时,创建和编辑渐变过程会更快捷,更容易。
您可以同时为所有选定的音频片段调整渐变参数。
备注: 这些渐变参数不具有破坏性(它们不会改变原来的音频文件),这点与样本编辑器中可用的渐变功能相反。
创建渐变
从音频片段的开始处开始淡入,并从片段的结束处淡出。仅当在设置了足够的缩放比例,足以看到音频片段的波形时,“渐变”才是可见的。您可以使用渐变工具或检查器的“片段参数”框中的参数来创建渐变。
选择渐变工具。
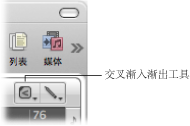
请执行以下一项操作:
拖移音频片段的开始点或结束点。

这样会创建淡入或淡出。渐变拖移区域的长度决定渐变的长度,因此,拖移区域越长,渐变时间越长,而拖移区域越短,渐变越快。
拖移某音频片段的结束点和下一个片段的开始点。

即使两部分没有直接相邻,此方法也很奏效。
选择一个或多个片段。
在“片段参数”框中设定“淡入”或“淡出”设置的值。将鼠标用作滑块,或连按并键入值。
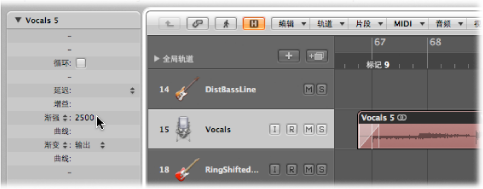
这样做时,会在选定的片段的开始处和结束处创建一个渐变。
备注: 渐变值决定渐变的长度。因此,值越大,渐变时间越长,而值越小,渐变时间越短。
编辑和删除渐变
您可以更改现有渐变、渐变曲线形状、渐变类型和渐变的回放速度。您也可以删除渐变。
更改现有渐变
您可以使用渐变工具或通过修改检查器的“片段参数”框中的参数来更改现有渐变。
使用渐变工具拖移渐变的开始点或结束点。
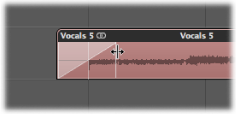
选择片段,然后在“片段参数”框中编辑“淡入”或“淡出”的值。
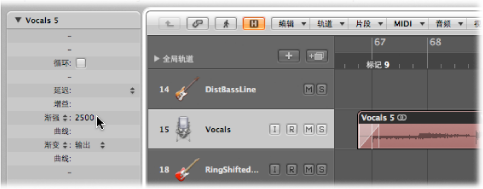
更改现有渐变时,会保留前一个渐变的曲线形状。
更改渐变曲线形状
您可以使用渐变工具,或通过修改检查器的“片段参数”框中的参数来更改渐变曲线形状。
使用渐变工具来拖移曲线。
选择片段,然后在“片段参数”框中编辑“曲线”值。
在下面的示例中,淡入和淡出都显示为正的曲线。
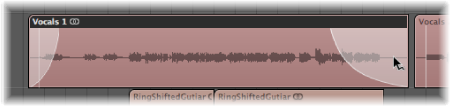
在下面的示例中,淡入显示为负的曲线,淡出显示为线性渐变(没有曲线)。
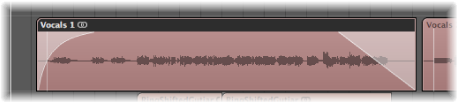
改变渐变类型
在检查器的“片段参数”框或编配区域中,您可以在四个不同的渐变类型中进行选取:
- 出(淡出): 每次使用渐变工具或渐变参数时,都会创建一个标准渐出。
- X(交叉渐变): 当您使用渐变工具或渐变参数时,所选片段会与随后的片段交叉渐入渐出。
- EqP(同等能量交叉渐变): 产生“相同功率”的交叉渐变。这会最小化音频片段之间的音量调节,使得音量稍有不同的片段间的渐变更平坦。
- X S(S 曲线交叉渐变): 产生 S 曲线交叉渐变。顾名思义,该渐变曲线是 S 形状的。
在“片段参数”框中打开“渐变类型”弹出式菜单,然后选取一种渐变类型。
按住 Control 键点按(或右键点按)渐变或交叉渐入渐出,然后从快捷键菜单中选取一种渐变类型。
备注: 后三个选项只能应用于两个连续的片段。还请注意:当选取 X、EqP 或 X S 中的任何一个选项时,淡入参数(和相应的曲线)都会变成冗余参数(或曲线)。