将片段编辑吸附到时间位置
在编配区域移动片段和调整片段大小,可以使片段在特定的时间点开始和结束。例如,在基于音乐的项目中,您可能想要将片段的开始点与小节和节拍对齐。
Logic Pro 提供吸附功能,当您移动片段或调整片段大小时,它会自动将片段的开始点和结束点与所选网格值对齐。
提示: 在编配区域的窗内菜单栏中,打开“视图”>“网格”项,这样可以帮助您看到“吸附”弹出式菜单项如何将片段自动对齐到特定的网格位置。
在“吸附”弹出式菜单(位于编配区域顶部)中选取以下值之一:
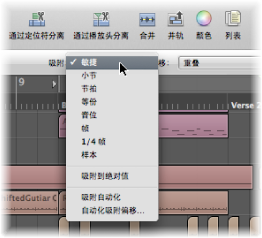
- 敏捷: 编辑操作将吸附到最近的小节、节拍、子节拍等等,这取决于当前的“小节”标尺等份值和缩放比例。
- 小节: 编辑操作将吸附到最近的小节。
- 节拍: 编辑操作将吸附到某小节中最近的节拍。
- 等份: 编辑操作将吸附到最近的等份值。(这是“走带控制”和“小节”标尺中显示的拍号。)
- 音位: 编辑操作将吸附到最近的时钟音位(一个节拍的 1/3840)。
- 帧: 编辑操作将吸附到最近的 SMPTE 帧。
- 1/4 帧 (QF): 编辑操作将吸附到最近的 SMPTE 1/4 帧。
- 样本: 编辑操作将吸附到最近的样本。
备注: 样本的精确编辑与缩放比例直接相关。如果缩放比例不足,就不可能精确地编辑样本。使用编配窗口底部的缩放滑块,以及存储和恢复缩放设置键盘命令,来加快工作流程。
吸附功能是相对的,也就是说编辑操作会被吸附到最近的小节、节拍等等,但片段与其原始位置的距离保持不变。例如,如果一个片段位于 1.2.1.16 处,您将此片段向前移到第 2 小节(将“吸附”弹出式菜单设定为“小节”),此片段将自动吸附到 2.2.1.16 处,而不是 2.1.1.1 处(第 2 小节的开始点)。您可以通过“吸附到绝对值”选项覆盖相对吸附位置。
请从“吸附”弹出式菜单(位于编配区域顶部)中选取“吸附到绝对值”选项。
激活此选项后,它的左边会出现一个音位。该功能与选取的吸附网格分隔线同时使用。
例如,如果在“吸附”弹出式菜单中选取“小节”,并且“吸附到绝对值”处于活跃状态,将片段(从 1.2.1.16 处)移到第 2 小节附近会使该片段吸附到 2.1.1.1 处(第 2 小节的开始点),而不是相对位置 (2.2.1.16)。
“吸附”弹出式菜单设置适用于下列编辑操作:
移动和拷贝片段
调整片段大小
剪切片段
移动、添加和调整标记大小
设定循环边界
覆盖吸附网格
您可以暂时覆盖吸附网格,以进行更精确地编辑和调整。
在执行编辑操作时按住 Control 键:
在走带控制条中选取的等份值(如 1/16)决定缩放比例较低时的编辑网格比例(宏观或宽阔视图)。
在较大缩放比例(微观或近观视图)时,编辑网格将切换到样本。
在执行编辑操作时,按住 Control 键和 Shift 键:
如果以较小的缩放比例(宏观或宽阔视图)进行编辑,编辑网格将切换成音位。
如果缩放比例较大(微观或近观视图),编辑网格将切换到样本。
理解缩放比例和吸附值之间的关系
如果缩放比例太大(微观),使得选取的“吸附”值会导致大范围移动或编辑,则“吸附”值会暂时变暗,并转为使用“敏捷”吸附。
如果缩放比例太小(宏观),并选取了精确的吸附值(如“等份”或“帧”),正常的鼠标移动也会产生较大的网格单元。在这些情况下,要么改变缩放比例,要么按住 Control 键来使用实际选取的吸附值。
使用 Control-Shift 键会打破鼠标与片段(或编辑工具)移动之间一比一的关系。这就意味着,您可能需要将鼠标(水平)移动很长一段距离才能使片段(或编辑工具)移动一个像素。请查看帮助标记以获得精确的数字读数。
假设要缩短 4/4 拍的片段,使该片段只播放最后一个小节的强拍,而不播放弱拍。
水平缩放屏幕显示器,直到您可以看到“小节”标尺上的四分之一音符。
抓取片段的右下角,并向左移动鼠标,直到片段缩短四分之一音符。
按下 Control 键,并小心向右移动鼠标,直到片段延长一个等份的长度。
在您执行上述操作时,帮助标记会显示片段开始位置、轨道编号、以及以小节、节拍、分隔线和音位为单位的片段长度。右边的三个数字应为 3 1 0。