移动片段
您既可以在轨道上水平移动片段,也可以在轨道间垂直移动片段。您还可以在两个编配窗口之间移动片段,甚至在不同项目之间移动片段。
选择片段,并将它们拖到新的位置。
拖移的片段会自动吸附到“吸附”弹出式菜单设置所定义的增量。(请参阅将片段编辑吸附到时间位置。)如果在其他片段上拖移,“拖移”弹出式菜单中的设置会对操作产生影响。
按住 Control 键同时拖移片段,将它们以一个等份(例如第 16 等份)为单位移动。
按住 Control 和 Shift 键,同时拖移片段,将它们以一个音位或样本为单位移动。(请记住,最大解析度取决于缩放设置。)
限制片段移动
您可以将片段的初始移动限制为水平轴或垂直轴。若要执行此操作,请选择“Logic Pro”>“偏好设置”>“通用”>“编辑”>“在编配中限制单向拖移”注记格。如果在抓取一个片段之后第一次是向左或向右移动,则只能在水平平面上移动。如果您想要在轨道之间移动片段,请松开鼠标按键,再次选择该片段,然后上下拖移它。
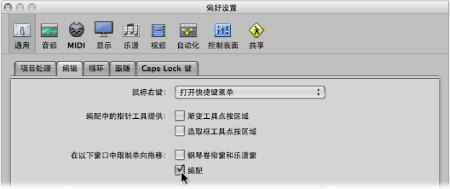
备注: 在移动片段时按下 Shift 键,您可以忽略此方向限制偏好设置。
以数字方式改变片段的回放位置
您可以以数字方式编辑片段的回放位置(及其长度)。您可以在配置为显示编配层次的片段的事件列表中执行此操作。(请参阅改变事件列表视图层次。)
执行下面一项操作,打开事件列表:
在主菜单栏中,选取“窗口”>“事件列表”(或使用“打开事件列表”键盘命令,默认分配: Command-0)。
点按编配工具栏右上角的“列表”按钮,然后点按“事件”标签(或使用“开关事件列表”键盘命令,默认分配: E)。
拖移“事件”标签,当您拖移时,此标签会更改为事件列表。
选取“选项”>“打开事件浮动窗口”(或使用打开事件浮动窗口键盘命令)。这会打开新的单行事件列表,将其设定为编配层次视图。
点按事件列表左上角的层次按钮(不适用于事件浮动窗口 - 缩略的事件列表),使片段在层次结构上向上移动一个层次。
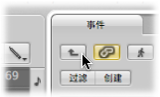
编辑片段的位置值。在编配区域中选择片段时,事件列表(或事件浮动)窗口会更新,以反映您的选择部分。
提示: 通过输入一个值并按下 Return 键,您可以将片段的开始点快速移到小节的开头。例如,键入“9”,选定的片段会移到第 9 小节的开头。键入“112”,片段会移到第 112 小节的开头。键入“1 空格 1 空格 2”,片段会移到第 1 小节第 1 节拍的第 2 子节拍。
在事件列表和事件浮动窗口,你可以使片段的起始位置显示为 SMPTE 值。处理视频或电影时,此功能特别方便。
点按第一个片段事件(在事件浮动窗口只有一个事件)左侧的音符图标按钮。
图标会变为一个时钟,并且显示 SMPTE 位置和事件的长度。
在事件列表中,选取“视图”>“以 SMPTE 为单位的事件位置和长度”设置(或使用相应的键盘命令,默认分配: Shift-R)。
在将音乐同步到图片时,此设置让您能够根据需要设定 SMPTE 位置。
您也可以通过 SMPTE 值显示和调整片段的结束点。
在事件列表中,选取“视图”>“长度为绝对位置”(或使用相应的键盘命令,默认分配: Control-A)。
将片段移到当前播放头位置
您可以使用“获得时钟点”(移动事件到播放头位置)键盘命令将选定的片段(或几个选定片段中的第一个)移到当前播放头位置。如果已选定多个片段,后面所有片段都会被移动。
备注: 如果对音频片段使用此命令,会将片段的锚点放置在当前播放头位置。(请参阅编辑音频片段锚点。)
将音频片段移到原来的录音位置
通过选取“音频”>““将片段移到原来的录音位置”(或使用相应的键盘命令,默认分配: Shift-Command-R),您可以将任何一个选定的音频片段移回原始录音位置。
备注: 只在当音频文件包含时间戳时,此命令才有效。带有时间戳的文件示例包括在当前项目中录制的文件,以及导入的广播 Wave 或 SDII 文件。标有时间戳的文件由同时位于“音频媒体夹”窗口和标签中的时钟符号指示。
使用键盘命令挪动片段
通过预定义挪动值,您可以根据此值来移动选定的片段。使用以下键盘命令设定挪动值:
将挪动值设定为音位
将挪动值设定为等份
将挪动值设定为节拍
将挪动值设定为小节
将挪动值设定为 SMPTE 帧
将挪动值设定为 0.5 SMPTE 帧
将挪动值设定为 5 SMPTE 帧
将挪动值设定为样本
将挪动值设定为 1 毫秒
将挪动值设定为 10 毫秒
按住 Option 键并按下左箭头键或右箭头键。
您也可以使用以下键盘命令(向左或向右移动),将选定的片段挪动相应的网格数量:
将片段或事件位置向右挪动一个 SMPTE 帧
将片段/事件位置向左挪动一个 SMPTE 帧
将片段/事件位置向右挪动二分之一 SMPTE 帧
将片段/事件位置向左挪动 1/2 SMPTE 帧1/2
将片段/事件位置向右挪动五个 SMPTE 帧
将片段/事件位置向左挪动 5 个 SMPTE 帧
将片段/事件位置向右挪动一个 SMPTE 位
将片段/事件位置向左挪动一个 SMPTE 位
将片段/事件位置向右挪动一个音位
将片段/事件位置向左挪动一个音位
将片段/事件位置向右挪动一个等份
将片段/事件位置向左挪动一个等份
将片段/事件位置向右挪动一个节拍
将片段/事件位置向左挪动一个节拍
将片段/事件位置向右挪动一个小节
将片段/事件位置向左挪动一个小节
将片段/事件位置向右挪动 1 个挪动值的距离
将片段/事件位置向左挪动 1 个挪动值的距离
将片段/事件位置向右挪动 1 个样本
将片段/事件位置向左挪动 1 个样本
将片段/事件位置向右挪动 1 毫秒
将片段/事件位置向左挪动 1 毫秒
将片段/事件位置向右挪动 10 毫秒
将片段/事件位置向左挪动 10 毫秒
选定的片段向左 (+1) 或向右 (-1) 移动一步,幅度为特定命令名称所指定的单位。
移动片段的回放位置
检查器的“片段参数”框中的“延迟”参数允许您在轨道上移动片段的回放位置。正值表示延迟(推迟播放样式或拖移),而负值导致预延时(向前驱动或推动音乐)。
在“片段参数”框中,将“延迟”参数设为期望值。
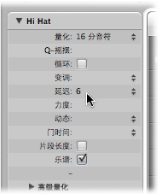
可以用毫秒或音符值为单位来显示延迟量,这取决于“延迟(毫秒)”设置。
在编配区域中选取“视图”>“延迟(毫秒)”(或使用相应的键盘命令)。
按住 Control 键点按(或右键点按)检查器的“片段参数”框,然后从快捷键菜单中选取“延迟(毫秒)”。
检查器中的“延迟”参数主要用于进行创造性音乐制作,诸如:在节奏上偏移音乐声部(片段)等。也可以用于修正各种原因导致的时间问题。例如:
声音的起音相位太慢。一位好的音乐家会自己稍微提前播放音符的时间,以弥补这点时间。如果声音很慢,您可能需要预延迟超过 100 毫秒,使声音平稳。
声音发生器对传入音符信息反应太慢。旧式的多音色声音发生器通常需要几十毫秒才能输出声音。
输出延迟取决于音符到达外部 MIDI 声音发生器的顺序,因此十分不稳定。因此,对节奏要求严格的轨道,应该以音位为单位进行预延迟,您会收到意想不到的时间效果。