使用乐器
这部分介绍对软件乐器和外部 MIDI 声音发生器的使用。
软件和外部 MIDI 乐器轨道都是以几乎相同的方式处理。事实上,发送至任一类型通道条(软件乐器或外部 MIDI)的轨道上的 MIDI 片段都可以被交换使用。
您也可以完全将一个发送至外部 MIDI 合成器的轨道重新分配至一个使用软件乐器的合成器上,或者将外部 MIDI 轨道的数据拷贝至一个软件乐器轨道上,从而产生通过两个乐器的声部的层次回放。
软件乐器使用乐器通道条。MIDI 乐器使用外部 MIDI 通道条。
ReWire 乐器通过辅助通道条处理。ReWire 乐器的设置和使用在处理 ReWire 应用程序中描述。
提示: 本节中描述的很多设置和发送任务可以一次性完成,并与模板一同存储。这意味着所有的这些初步任务在下次载入模板时可以旁通,因此您可以专心创建音乐。有关详细信息,请参阅将项目存储为模板。
设置外部 MIDI 乐器
通过 Logic Pro 设置和使用外部 MIDI 键盘和模块的方式有多种。说明这些方式的最好方法就是利用工作的例子。
点按“编配”窗口中的“新轨道”按钮(轨道列表上方的加号)。
在“新轨道”对话框中,选取“外部 MIDI”选项,然后点按“创建”按钮。
备注: 默认情况下,“新轨道”对话框的“打开资源库”注记格被选中。保留选中,因为“资源库”标签(自动打开)在此过程中非常有用。
在轨道列表中创建一个新轨道,将其分配至“通用 MIDI 设备 1”。“资源库”标签显示 MIDI 端口和其他对象的列表,其中包括“通用 MIDI 设备”。
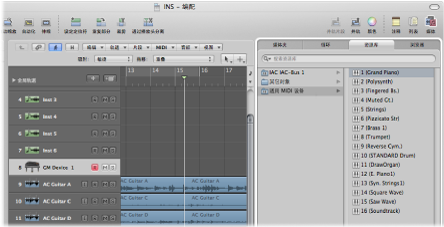
当您在项目中创建新的外部 MIDI 轨道时,Logic Pro 将自动生成一个新的外部 MIDI 多乐器对象。这将处于环境窗口的“MIDI 乐器”层上。
请选取“窗口”>“环境”(或使用“打开环境”键盘命令,默认分配: Command-8)以查看此对象。

后台发生的另一个活动就是为各个多乐器子通道自动创建调音台通道条。点按“编配”窗口底部的“调音台”按钮,然后点按调音台菜单栏的“全部”按钮。您将看到 16 个通道条,分配至通用 MIDI 设备 1 至 16(另有一些适用于音频通道条的通用 MIDI 设备)。
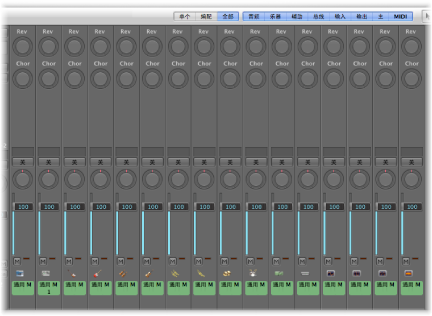
点按“资源库”标签左栏中的“通用 MIDI 设备”。右栏将出现十六个条目: 1 (Grand Piano)、2 (Polysynth),等等。
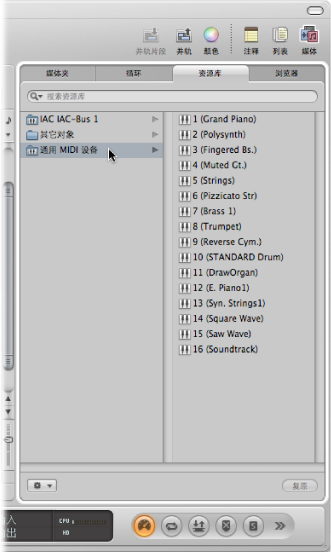
点按检查器中“通用 MIDI 设备 1”条目左侧的显示三角形以打开“轨道参数”框(如果尚未打开)。
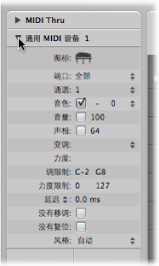
这里有两个需要特别注意的参数: 端口和通道。(请参阅设定外部 MIDI 通道条参数。)
从“端口”弹出式菜单中选取“全部”。
系统将列出所有的 MIDI 接口“输出”端口,例如,端口 1 (Unitor 8)、端口 2 (Unitor 8)、MIDI1(mLan 网络)。如果您选取了专用“端口”(例如,端口 1 (Unitor 8)),“通用 MIDI 设备”多乐器对象将被发送至此专用的 MIDI 端口。这反映了“资源库”标签左栏显示的端口列表。
请注意,“通道”参数设为 1。按照步骤 1 和 2 创建几个新的外部 MIDI 轨道。这些新轨道被称为“通用 MIDI 设备 2”、“通用 MIDI 设备 3”、“通用 MIDI 设备 4”,等等。在轨道列表中点按各个轨道,同时留意检查器“轨道参数”框的“通道”参数。这些轨道每个都被发送至一个“通用 MIDI 设备”多乐器对象的子通道。各个轨道的选择都将反映在“资源库”标签右栏显示的 16 个子通道条目中。
创建多个新的外部 MIDI 轨道时,Logic Pro 不会为每个新的外部 MIDI 轨道创建新的多乐器对象。相反,它会将各个随后的轨道分配至“通用 MIDI 设备”多乐器对象的子通道。您可以创建最多 16 个轨道,这些轨道以一对一的方式分配给多乐器对象的各个子通道。
如果有更多外部 MIDI 合成器和模块需要更多的通道,则您有几种选择。最简单的方式就是使用“资源库”标签以将新建轨道重新分配至特定的 MIDI 端口和通道。
点按“编配”窗口中的“新轨道”按钮(轨道列表上方的加号)。
在“新轨道”对话框中,在“数量”栏中输入一个大于“1”的值,选取“外部 MIDI”选项,然后点按“创建”按钮。
选择其中一个新轨道,然后在“资源库”标签中选取一个“端口”和子通道条目。
如果选取了“通用 MIDI 设备”的子通道,则将所选轨道重新分配至此子通道。
如果您选取了一个不同 MIDI 端口的子通道,轨道也将相应地重新分配(例如,Unitor 8 端口 5,子通道 4)。在“环境”中查看新的多乐器对象(Unitor 8 端口 5)。
备注: 第一次对各个端口或子通道执行此操作时,除了相应的调音台通道条外,“环境”中还将创建一个新的多乐器对象。一旦创建了所有端口的对象,轨道到端口或通道的重新分配不会创建新对象。
可以使用“资源库”标签进行多乐器创建,也可以使用“环境”。
请选取“窗口”>“环境”(或使用“打开环境”键盘命令,默认分配: Command-8)。
如果不是默认为“MIDI 乐器”层,则点按“链接”按钮左侧的下箭头,然后选取“MIDI 乐器”条目。
从窗内菜单栏中选取“新建”>“多乐器”。
新建的多乐器对象称为“(多乐器)”。您可以在随后对其进行重新命名(通常使用合成器名称: “JV5080”、“Microwave”等等)。
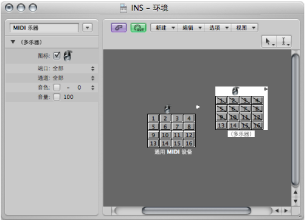
备注: 这 16 个子通道框的每个之中都有对角线。“端口”和“通道”参数显示在“环境”窗口的左侧。
点按“端口”弹出式菜单,然后为“多乐器”对象选取新的“MIDI 输出”端口。请确保此端口与“通用 MIDI 设备”对象所用的端口不同。
点按每个子通道框,将其激活。这样做时,各框的对角线将消失。
点按“编配”窗口底部的“调音台”按钮,您将看到 16 个新(多乐器)通道条。
提示: 一旦在“环境”中创建了对象(使用上述任何一种方法),您就可以在轨道列表中按住 Control 键点按(或右键点按)轨道名称。从“重新分配轨道”菜单中选取端口和子通道,以快速地重新分配轨道。
设定乐器通道条参数
当您选取分配至或 MIDI 或软件乐器通道条时,检查器的“轨道参数”框将显示本节中扼要列出的参数。
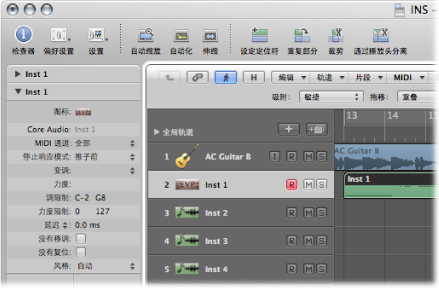
对这些参数的更改将影响整个通道条,发送至该通道条的所有轨道也受影响。这里有个很重要的区别:有些参数(如变调)是可以同时作为轨道参数和片段参数的。若要在上下文环境中理解这点,请假设一个带有六个轨道的项目被发送到乐器通道条 1 上的 EXS24 mkII(已载入了架子鼓)。您可能想将小军鼓声部(正在轨道 2 上按片段播放)移调两个半音。这将触发一个不同的小军鼓样本。
如果您对轨道 2 上的所有片段使用“片段参数”框的“变调”参数,则事情将按计划进行。
如果您使用“轨道参数”框的“变调”参数,整个 EXS24 mkII 架子鼓(乐器通道条 1)将受到影响。这将使六个轨道上的所有片段通过其他鼓类样本进行回放。
常用乐器参数
以下参数对软件乐器和 MIDI 乐器通道条都可用。
- 图标: 乐器所用的图标可以更改以符合您的品味或需求。点按图标,然后从菜单中选取另一个。所有内部的 Logic Pro 乐器在插入时都使用一个默认的图标,使您可以即刻辨别出是 EXS24 mkII 还是 ES1 轨道。
- 变调: “变调”参数可让您确定所有音符事件将在输出时被移调的半音数量。负值向下移调。
- 力度: “力度”参数可让您按 -99 到 99 之间一个数量来提高或降低所有音符事件的“音符开”力度。
- 调限制: “调限制”参数的两个音符值定义了音高范围。超出此范围的所有音符将被该乐器忽略。
- 力度限制: “力度限制”参数的两个数值定义了力度范围。力度超出此范围的所有音符将不被乐器播放。
- 延迟: “延迟”参数可让您补偿各种各样 MIDI 设备反应时间的任何差异,或是在通道条之间创建偏移。此参数包含一个弹出式菜单,其中有软件乐器和 MIDI 乐器通道条通用的以下两种设置:
- 延迟(音位): 设定乐器延迟(音位),范围从 –99 到 +99。
- 延迟(毫秒): 允许用户设定速度独立延迟(或预延迟),每步 0.1 毫秒,范围从 –200 毫秒 到 +200 毫秒。
备注: 如果您想在单个声部上创建节奏延迟效果,请使用“片段参数”框的“延迟”。这允许更长的延迟时间,且不会影响通道条回放定时。
- 没有移调: 打开“没有移调”参数以防止任何 MIDI 片段(发送到此通道条的任何轨道上)被变调。也就是说,“片段参数”框的“移调”参数被忽略。这对分配至鼓类或其他多音色样本的乐器相当有用,因为对这些乐器的变调会使声音而不是音高产生变化。
- 没有复位: 打开“没有复位”参数以防止复位信息被发送至此通道条。如果控制器正被用于非音乐用途,如调音台自动化时,这将很有用。“Logic Pro”>“偏好设置”>“MIDI”>“复位信息”面板决定了正常情况下发送的复位信息,但这些信息并不被发送至“没有复位”乐器。
- 风格 : 当在发送至给定通道条的其中一个轨道上创建了 MIDI 片段时,会为其分配在“风格”弹出式菜单中设定的五线谱风格。如果选取了“自动”,Logic Pro 将根据片段中音符的音高范围挑选合适的风格。
提示: 您可以随时在乐谱编辑器的“显示参数”框中更改 MIDI 片段的五线谱风格。
设定软件乐器通道条参数
以下参数专用于软件乐器通道条。
- MIDI 通道: 此参数用于设定软件乐器使用的 MIDI 通道条。
- 停止响应模式: “停止响应模式”参数可让您定义所选通道条对象上的信号停止响应的时刻点: 信号馈入第一个效果插件(仅来源)之前或整个信号包括所有效果插件(推子前)之前。
设定外部 MIDI 通道条参数
以下参数为“外部 MIDI”通道条专用。
- 端口: 定义了数据被发送至的物理 MIDI 输出。您的 MIDI 声音模块被连接至此 MIDI 输出接口。
- 通道: 定义了乐器轨道用于 MIDI 输出的通道,可让您的“真实”乐器接收数据。
您也可以通过选取当前多乐器的另一个子通道,来改变外部 MIDI 乐器声部的 MIDI 通道。
一个子通道是 16 个可被多乐器对象播放的可能性 MIDI 通道或声部之一。毫无疑问,多乐器对象代表的外部 MIDI 合成器必须能够播放多个 MIDI 通道,才能使子通道选择有用。
实际上,您并不能在多音色合成器中更改子通道的接收通道。这仅在几种型号中可以做到(无论如何,在使用 Logic Pro 时这并不是特别有用)。
如果 MIDI 通道设定为“全部”,您可以编辑整个多乐器对象的参数。例如,全局更改 MIDI 端口(端口 A、B 等)时,这将是非常有用的功能。
- 音色、音量和声相: 传达音色变化、音量控制器 (CC #7) 和声相控制器 (CC #10) 信息。如果相应框未被选择,则使用 MIDI 设备本身的默认值。
通过弹出式菜单,可以在右侧选择音色变化(预置或 MIDI 模块补丁编号)。处理多乐器子通道时,可以在弹出式菜单中根据名称选择声音。
或者,您可以连按轨道名称(例如,“通用 MIDI 设备 1”)。这将打开“多乐器”窗口。
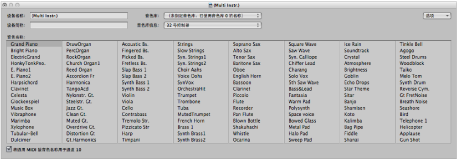
点按您想要使用的声音(合成器补丁)的名称。点按左上角的关闭按钮以关闭窗口,或者按下 Command-W。有关此窗口的更多详细信息,包括音色名称的自定义,请参阅多乐器”窗口。
音色编号的右侧是一个用于“音色库选择”的附加参数。如果声音来源接收“音色库选择”信息(MIDI 控制器 #0 或 #32:请查阅合成器使用手册以获得格式的详细信息),您可以在最多包含 128 种声音的各个不同音色库之间进行切换。
有关其他乐器参数的信息,请参阅标准乐器”对象。
- “延迟”>“自动补偿的延迟偏移”: 这与“延迟”>“延迟(毫秒)”设置相同,除了当前插件延迟补偿以及音频硬件输出延迟被添加到 MIDI 数据传输之外。当使用外部混音台将标准 MIDI 声源的输出与 Logic Pro 的输出混音时,此设置十分理想。使用“自动补偿的延迟偏移”设置,可确保来自 Logic Pro 的音频和来自 MIDI 控制外部硬件的音频同时出现在外部混音台上。关闭此设置时,参数标签将从“延迟”变为“自动延迟”。
插入音色变化、音量和声相作为 MIDI 事件
“MIDI”>“插入乐器 MIDI 设置作为事件”命令可让您将音色变化、音量和声相设置(在检查器的“通道参数”框中)作为真实 MIDI 事件插入到一个或多个选定的 MIDI 片段中。事件处于相关 MIDI 片段开头前四分之一音符处。只有“轨道参数”框中被激活(已选定)的设置会作为事件添加。如果片段(或这些片段)中已经现有相同种类的任何事件,它们将被覆盖。
“音色”、“音量”和“声相”参数的值不会在每次回放这些控制改变事件时更新。在您开始录制调音台自动化数据之前,当载入项目,或是选取“MIDI”>“插入乐器 MIDI 设置作为事件”命令时,这些参数是初始值。
利用效果处理外部 MIDI 乐器
可以通过 Logic Pro 调音台发送外部 MIDI 声音发生器,让您利用 Logic Pro 效果对其进行处理。这通过使用外部乐器插件来完成。理想情况下,您使用一个多输入和输出音频接口可以避免设备经常性的重新打补丁。
将 MIDI 模块的输出(或输出配对)连接至音频接口的输入(配对)。
备注: 如果音频接口和效果单元装备了模拟或数码连接,或者两者,那么这里的连接就是模拟或数码的。
创建软件乐器轨道。
点按软件乐器通道条的“乐器”插槽,然后从弹出式菜单中选取“External Instrument”。
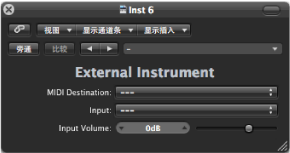
从“MIDI 目的地”弹出式菜单中选取多乐器子通道。
从“输入”弹出式菜单中选取 MIDI 声音发生器已连接至的输入(音频接口的)。
如果需要,请调整“输入音量”。
将效果插入通道条的“插入”插槽中。
由于轨道被发送至乐器通道条(该通道条正用于外部 MIDI 声音模块),它的操作将如标准软件乐器轨道一般,这意味着您可以在其上面录制和回放 MIDI 片段,同时又有以下优点:
您可以利用 MIDI 模块的声音和合成引擎,而不需占用系统处理器(除了通道条上使用的效果)。
很明显,您可以使用插入效果,但也可以通过将乐器通道条发送至辅助通道条来使用“发送”效果。
您可以将外部 MIDI 乐器声部(有或没有效果)实时并轨至音频文件。这使得包括所有内部和外部设备和轨道的混音创建只需一个步骤就能完成。
备注: 您不能在这些轨道上使用冻结功能,也不能执行脱机并轨。
播放软件乐器
软件乐器插件对 MIDI 音符信息有反应,而效果插件没有。
软件乐器的输出信号被发送至乐器通道条的输入(“乐器”插槽),在那里可以通过插入的效果插件对其进行处理或者发送至总线。
Logic Pro 支持多达 255 条离散乐器通道条。您可以同时操作的软件乐器数量取决于可用的电脑处理资源。
插入乐器插件后,乐器通道条可以通过录制的 MIDI 片段或直接的 MIDI 输入进行驱动,换句话说,就是操作您的 MIDI 键盘。
了解现场模式
当音频引擎正在运行(Logic Pro 处于回放或录制模式)时,现场模式乐器必须保持在现场模式下,因为将软件乐器轨道切换出现场模式会在音频流中产生一个间隙(或噪音)。显然,这是不能接受的。
与只是回放已存在的片段相比,软件乐器处于现场模式(准备进行播放)时需要的处理能力要高很多。如果选择软件乐器轨道会自动激活现场模式,在多个乐器轨道之间切换时会使问题更加复杂,可能导致系统过载。
使用选定软件乐器轨道的“录音”按钮,能够直观地反馈软件乐器的当前状态:
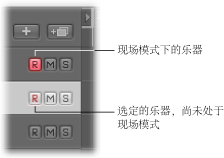
将乐器切换到软件乐器现场模式
当您选择一个软件乐器轨道时,该轨道并不立即切换到现场或演奏模式。您必须在激活现场模式之前发送 MIDI 事件。但是,激活现场模式需要用 100 毫秒,这段时间足够破坏最先播放音符的时序。
如果您需要给最先播放的音符进行精确定时,则需要提前发送无声的 MIDI 事件;例如,按下延音踏板,或稍微移动一点弯音器或调制轮。这样会打开现场模式。
节省软件乐器处理资源
“并轨”功能可以将整个乐器轨道录制为一个音频文件。此并轨后的音频文件随后可以在标准音频轨道上使用(作为音频片段),可让您为进一步的软件乐器轨道重新分配可用的处理能力。有关更多详细信息,请参阅并轨项目。
您也可以利用“冻结”功能以捕捉软件乐器轨道的输出,这也将节省处理能力。有关详细信息,请参阅在编配区域中使轨道冻结。
调音软件乐器
“文件”>“项目设置”>“调音”>“软件乐器音高”参数以 ±50 音程远程控制所有软件乐器(例如 ES1 或 EXS24 mkII)的主要调音参数。
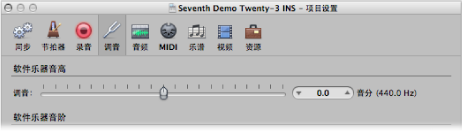
默认情况下,它被设定为 440 Hz 的音乐会音高 A。只需将滑块拖到想要的值。这样做时,音分和 Hz 值将会更新。
备注: 一些 Audio Unit 乐器不识别这种远程命令。
Logic Pro 允许所有软件乐器被全局调音至不同律的比例,包括“Hermode Tuning”。(请参阅什么是和声调音?)然而,可能出现您想把单个软件乐器从这个全局调音系统中去掉的情况。
请执行以下一项操作来打开“调音”项目设置:
选取“文件”>“项目设置”>“调音”(或使用“打开调音项目设置”键盘命令)。
点按编配工具栏中的“设置”按钮,然后从弹出式菜单中选取“调音”。
点按“Hermode Tuning (HMT)”按钮。
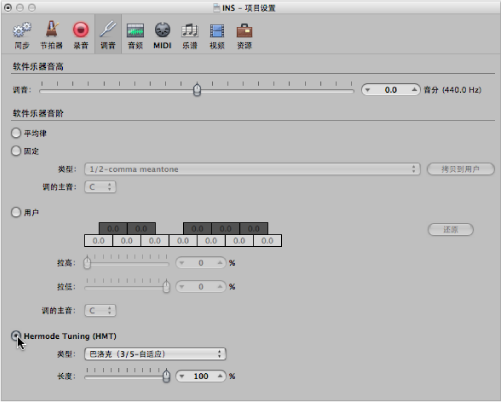
所有乐器通道条的“轨道参数”框中将出现“没有和声调音”注记格。
选择此注记格以防止所选软件乐器轨道跟随全局 Hermode Tuning 音阶。
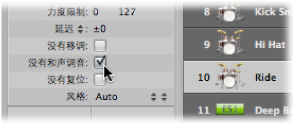
对于 EXS 架子鼓之类的乐器,您不想像有旋律的软件乐器声部那样进行调音,此功能将非常理想。