Match EQ
Match EQ 可让您将音频文件的平均频谱储存为模板,并将该模板应用于另一个音频信号,以使该模板与原始文件的频谱相符。这也称为纹路均衡器,即将一个声纹应用到另一个信号。
例如,Match EQ 可让您使计划收入某专辑的不同歌曲的音质或整体音色在声学上相符,也可以将任何源录音的音色分给您自己的项目。
Match EQ 是一个学习型均衡器,它分析音频信号(如音频文件、通道条输入信号或模板)的频谱。Match EQ 分析源文件(模板)和当前素材(可以是整个项目或项目内的单个通道条)的平均频谱。然后使两个频谱相符合,从而创建一条滤波器曲线。该条滤波器曲线改动当前素材的频率响应,使其与模板相符。在应用滤波器曲线之前,您可以通过提升或剪切任意量的频率,或反转曲线来对其进行修改。
“分析器”可让您直观地比较源文件和产生曲线的频谱,从而能更容易地在频谱范围内的特定点进行手动校正。
Match EQ 的使用方法有多种,这取决于您期望的结果和使用的音频。通常来说,您不妨使混音与现有录音听起来相似(可以是您自己的,也可以是其他表演者的)。
备注: 虽然 Match EQ 在声学上与两个音频信号的频率曲线相符,但它不能使两个信号中的任何动态差异都相符。
Match EQ 参数
Match EQ 提供以下参数。
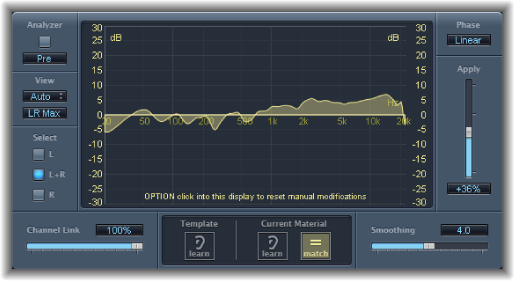
- “Graphic”(图形)显示: 显示通过使模板与当前素材相符而创建的滤波器曲线。您可以编辑滤波器曲线(请参阅编辑 Match EQ 的滤波器曲线)。
使用 Match EQ
下面是一个常用用法例子,您可以进行调整以适应自己的工作流程。在此例中,混音的频谱与源音频文件的频谱相符。
将音频文件从 Finder 中拖移到“Template”(模板)的“Learn”(学习)按钮,并将源通道条选为侧链。请参阅下文。
在源通道条上使用 Match EQ,并存储设置。将此设置导入到目标 Match EQ 实例。请参阅下文
在要与源音频文件相符的项目中,将 Match EQ 实例化(通常是“输出 1–2”)。
将源音频文件拖移到“Template”(模板)的“Learn”(学习)按钮。
返回到混音的开始处,点按“Current Material”(当前素材)的“Learn”(学习),然后从头到尾播放混音(当前素材)。
完成后,点按“Current Material”(当前素材)的“Match”(相符)按钮(这会自动停用“Current Material”(当前素材)的“Learn”(学习)按钮)。
从 Match EQ 窗口的“侧链”菜单中选取您想要与之相符的通道条。
点按“Template”(模板)的“Learn”(学习)按钮。
从头到尾播放整个源音频文件,然后再次点按“Template”(模板)的“Learn”(学习)按钮(以停止学习进程)。
返回到混音的开始处,点按“Current Material”(当前素材)的“Learn”(学习),然后从头到尾播放混音(当前素材)。
完成后,点按“Current Material”(当前素材)的“Match”(相符)按钮(这会自动停用“Current Material”(当前素材)的“Learn”(学习)按钮)。
Match EQ 根据模板和当前素材频谱之间的差异创建一条滤波器曲线。这条曲线自动补偿模板和当前素材的增益差异,生成的均衡器曲线被引用为 0 dB。图形显示中将出现一条黄色的滤波器响应曲线,显示混音的平均频谱。该曲线正接近(反映)源音频文件的平均频谱。
您可以将一个音频文件拖移到“Template”(模板)或“Current Material”(当前素材)的“Learn”(学习)按钮,以用作模板或当前素材。Match EQ 在分析文件时,会出现一个进程条。您还可以载入先前存储的插件设置,或通过拷贝和粘贴导入其他未存储的 Match EQ 实例的设置。
当您点按任何一个“Learn”(学习)按钮时,“View”(视图)参数将设定为“Automatic”(自动),并且图形显示显示该功能的频率曲线。若选取其他一个“视图”选项时没有文件被处理,您可以查看任何频率曲线。
启用“Match”(相符)按钮后,每次学习或载入一个新模板或当前素材频谱时,滤波器曲线会自动更新。通过激活/取消激活“Match”(相符)按钮,您可以在相符的(也可能是成比例的和/或手动修改的)滤波器曲线和平坦响应之间轮换。
每次只能有一个“Learn”(学习)按钮是活跃的。例如,如果“Template”(模板)部分的“Learn”(学习)按钮是活跃的,您在“Current Material”(当前素材)部分按下“Learn”(学习)按钮后,模板文件分析将会停止,当前状态会被用作频谱模板,并且开始分析传入的音频信号(当前素材)。
备注: 每次使两个音频信号相符时,不论在激活“Match”(相符)时通过载入/学习新频谱,还是在载入一个新频谱后通过激活“Match”(相符)使它们相符,都会放弃对滤波器曲线的现有修改,并且将“Apply”(应用)设定为 100%。
预设情况下,在您学习音频信号的频率曲线时,“Apply”(应用)滑块设定为 100%。在很多情况下,您不妨稍微调低滑块值,以避免对混音频谱的修改出现极端情况。也建议您使用“Smoothing”(平滑度)滑块,以调整生成的均衡器曲线的频谱细节。
使用 Match EQ 快捷菜单
按住 Control 键并点按(或右键点按)任何一个“Learn”(学习)按钮,以打开快捷菜单。这会提供可应用到模板或当前素材的频谱的命令。
- 清除当前素材频谱: 清除当前频谱。
- 拷贝当前频谱: 将当前频谱拷贝到夹纸板(当前项目的任何“Match EQ”实例均可使用当前频谱)。
- 粘贴当前频谱: 将夹纸板中的内容粘贴到当前 Match EQ 实例。
- 从设置文件载入当前素材频谱: 从储存的设置文件载入频谱。
- 从音频文件生成当前素材频谱: 生成您所选取的音频文件的频谱。
编辑 Match EQ 的滤波器曲线
通过调整每个频段中的不同点,您可以在图形显示中以图形方式编辑滤波器曲线。拖移时,当前值出现在图形显示内的一个小方框里,可让您做出更精确的调整。
水平拖移以改变该频段的峰值频率(在整个频谱范围内)。
垂直拖移以调整该频段的增益。
按住 Shift 键并垂直拖移以调整“Q Factor”(Q 系数)。
按住 Option 键并拖移以将增益还原为 0 dB。
备注: 如果您手动修改滤波器曲线,您可以通过按住 Option 键并点按“分析器”显示的背景,从而使其恢复到原始(或平坦的)曲线。再次按住 Option 键并点按背景,会恢复最近的曲线。
滤波器的 Q 系数是根据点按位置和曲线之间的垂直距离确定(和设定)的。
直接点按该曲线以设定最大 Q 值 10(为陷波型滤波器)。
点按曲线上方或下方以降低 Q 值。点按离曲线越远,Q 值越小(最小为 0.3)。
显示左右两侧的 dB 标度的颜色和模式会自动调整以适应活跃的功能。如果“分析器”活跃,则左标度显示信号的平均频谱,而右标度用作“分析器”峰值的参照。默认情况下,显示 60 dB 的动态范围。如果该动态范围不能让让您进行精确的编辑,则您可以增加范围。
拖移任何一个标度,最多设定 +20 dB 和 −100 dB 的值。
拖移任何一个标度,以在 −30 到 +30 dB 的范围内调整滤波器曲线的整体增益。
左标度(如果“分析器”不活跃,则为右标度)会以合适的颜色显示滤波器曲线的 dB 值。