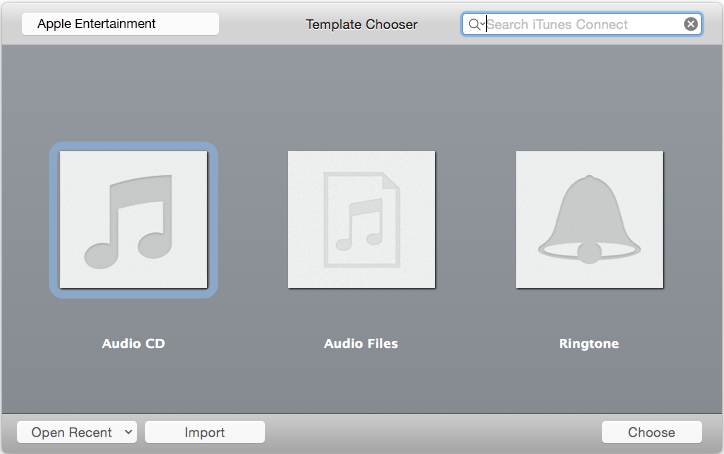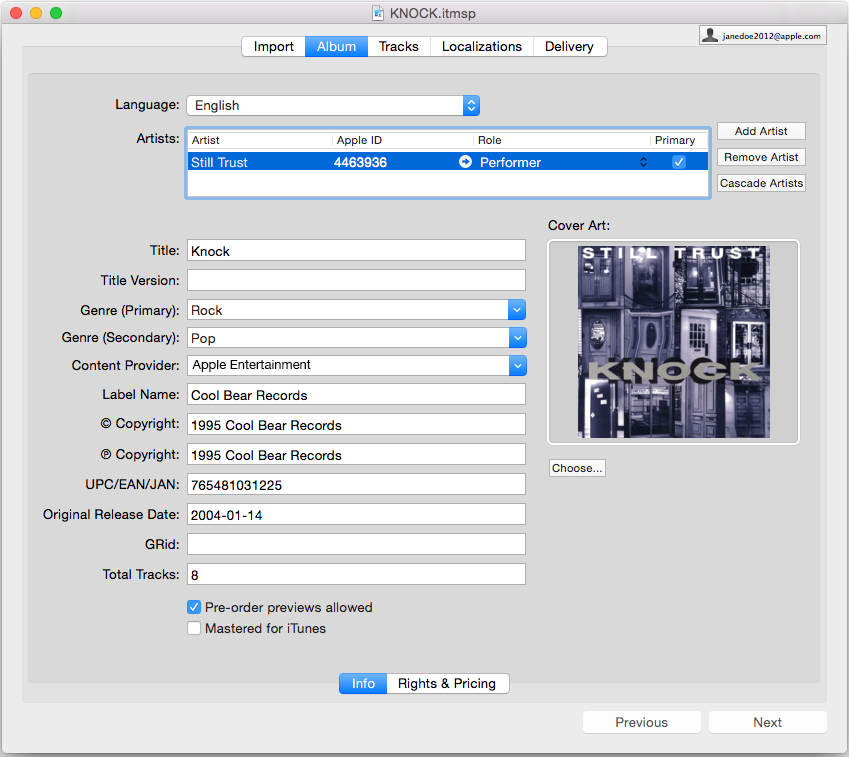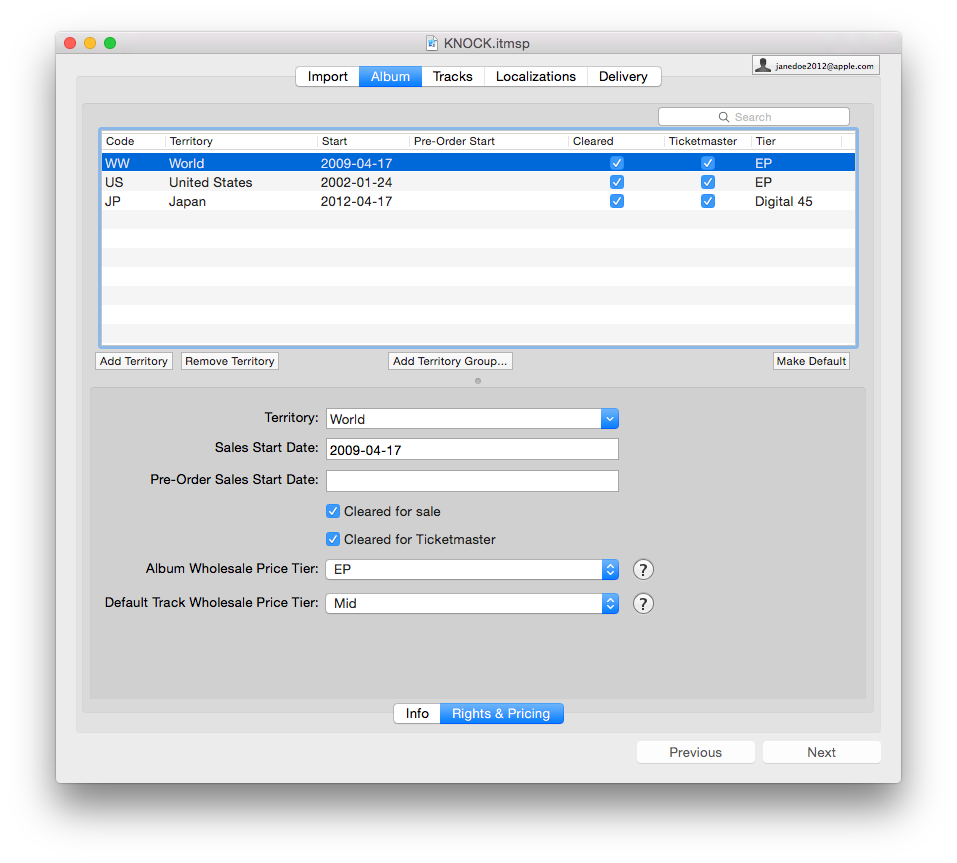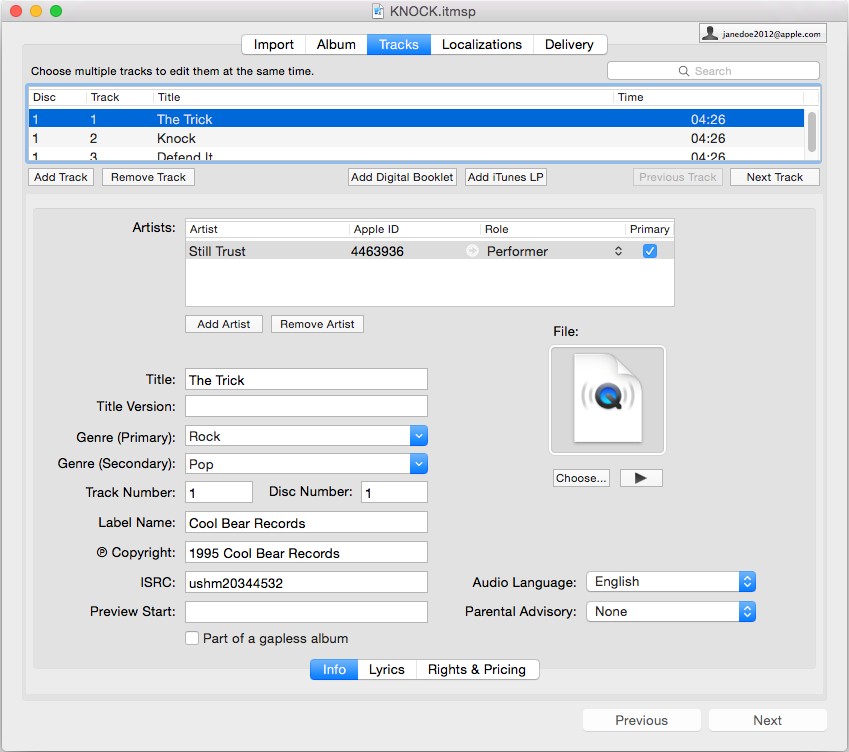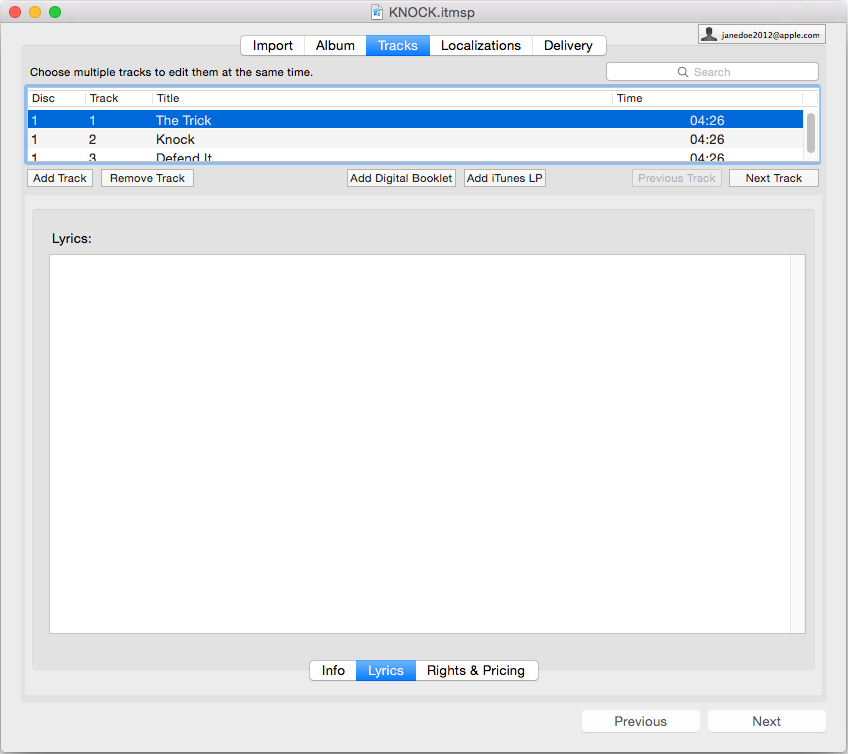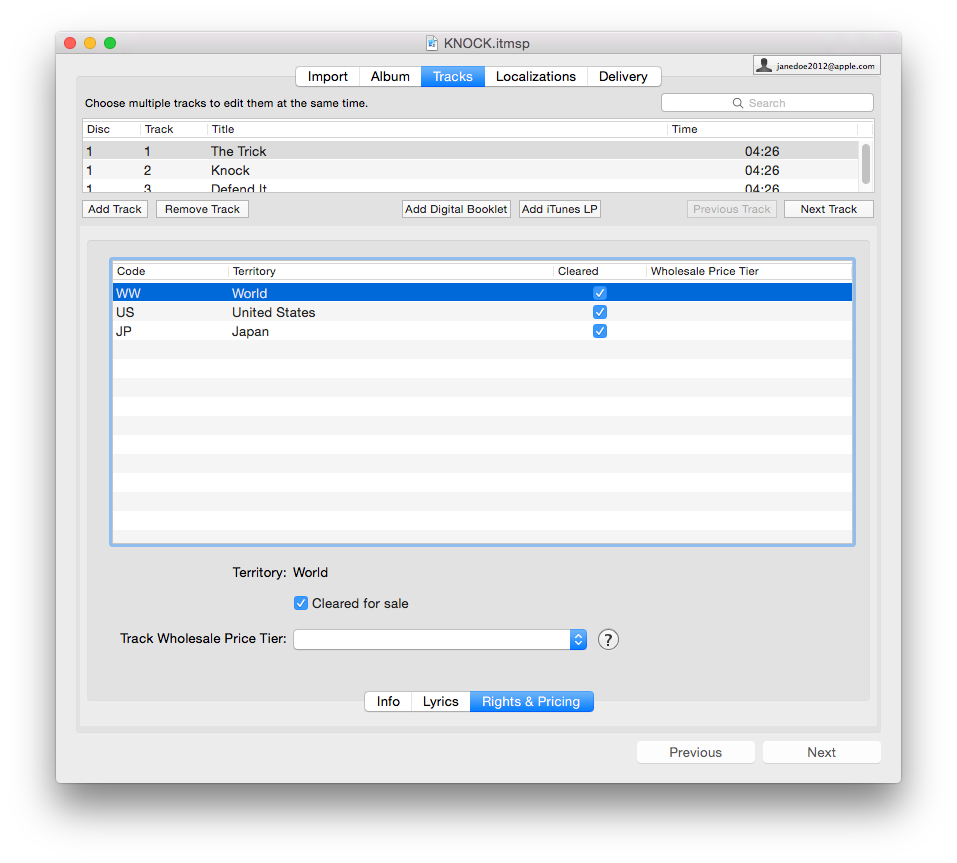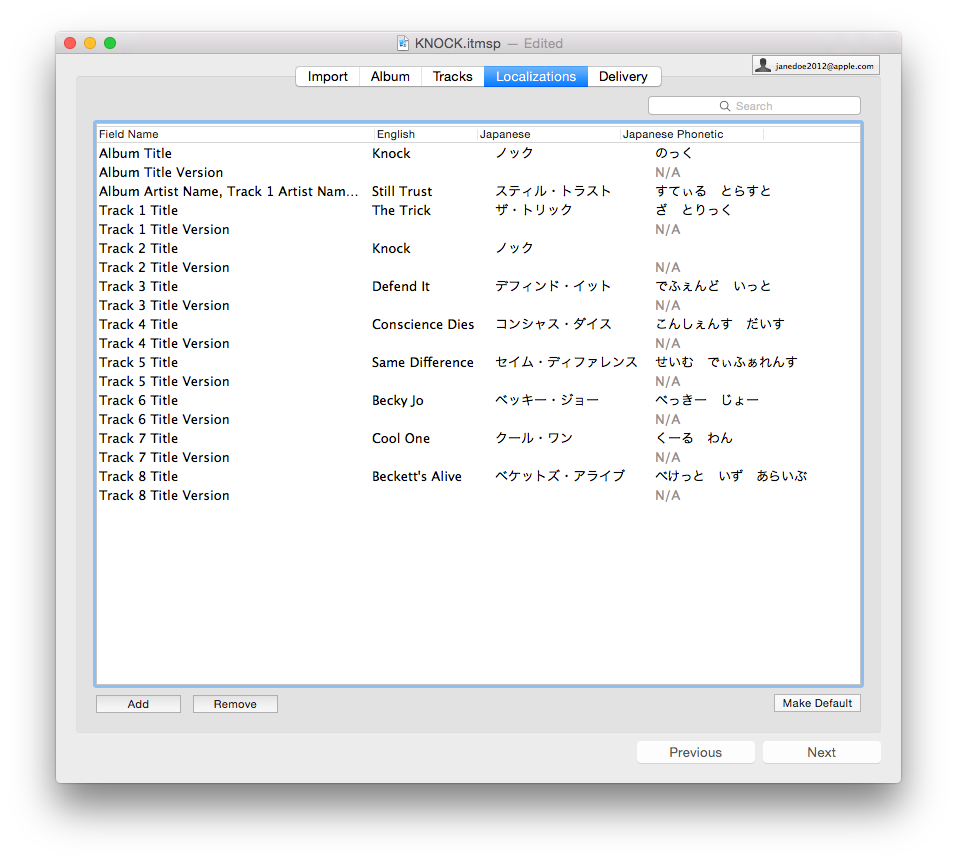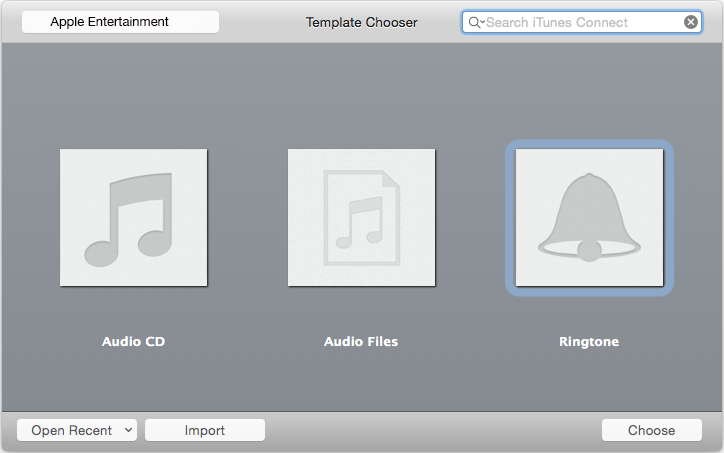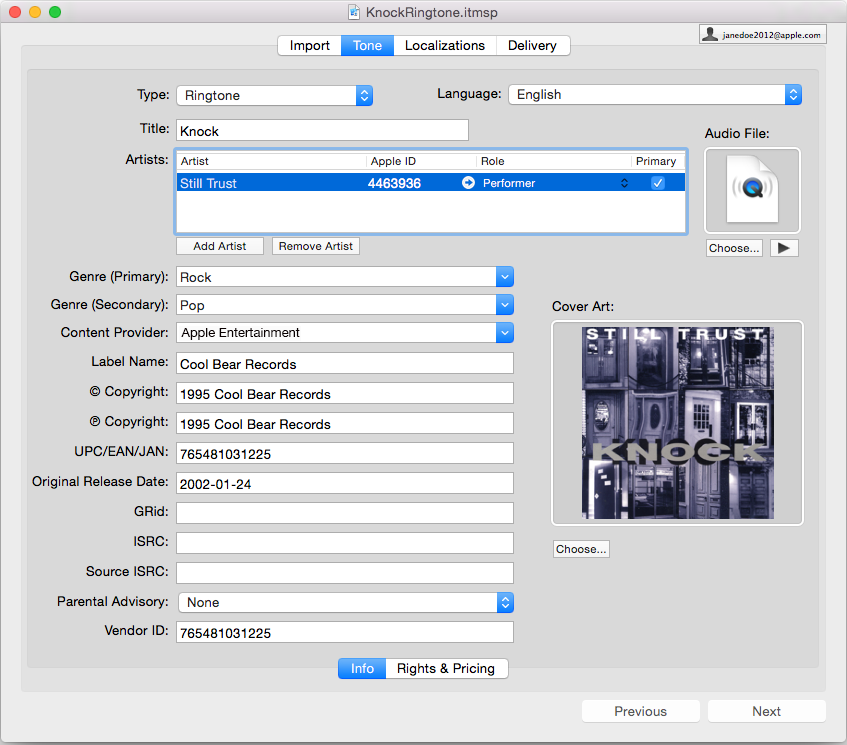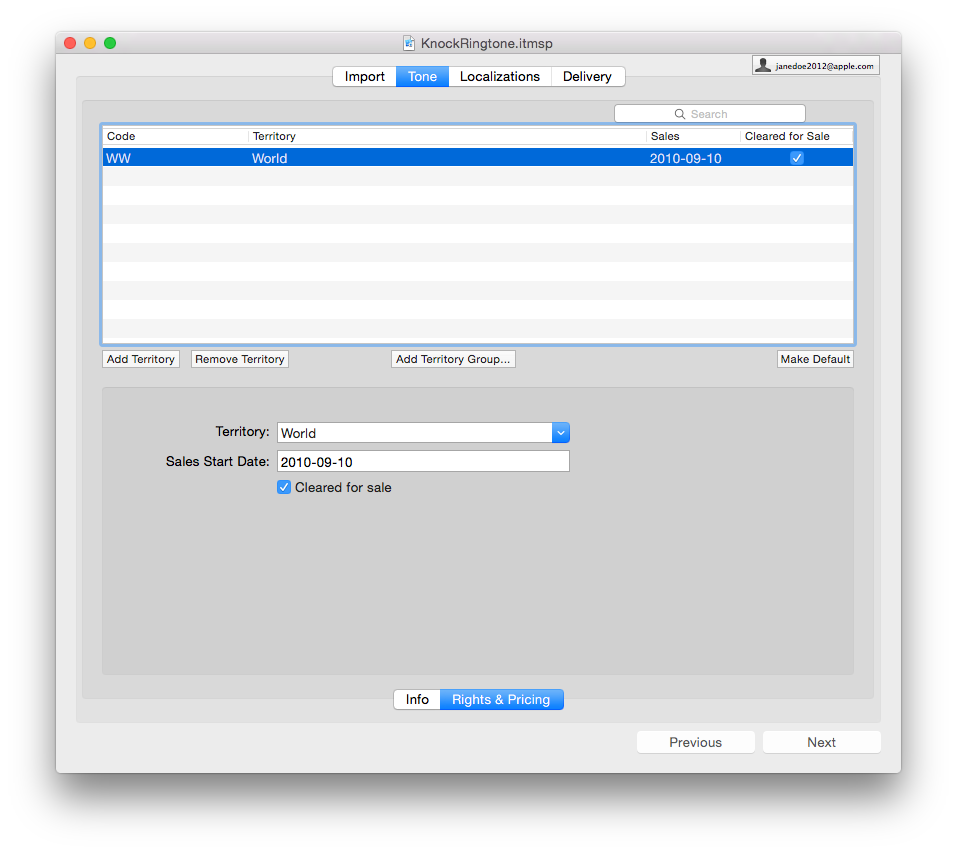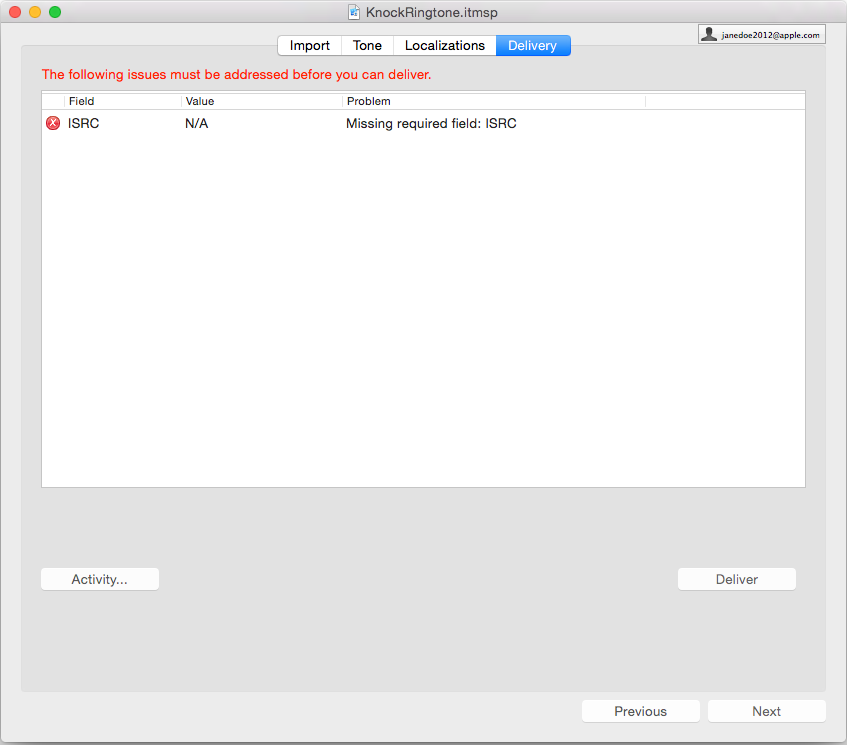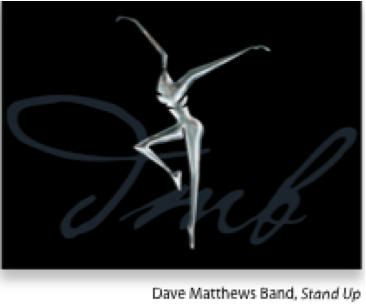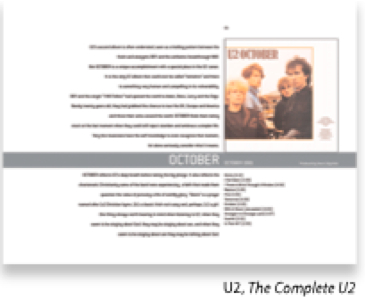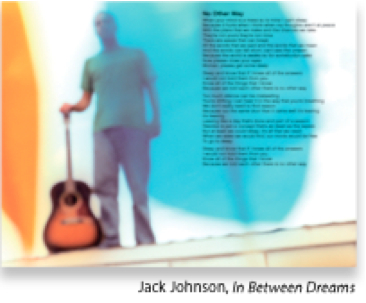Enter ringtone information:
Type: Indicates the type of tone you are sending as an iTunes Store package (iTP package) to the iTunes Store. By default, iTP specifies a ringtone.
Language: Choose a language to indicate where you want to sell the ringtone. For more information, see Add localizations.
Title: Type the name of the ringtone in English (for example, for ringtones, the name of the song from which the the ringtone was created). If the ringtone’s native language is not an ISO Latin-1 or Latin-2 language (for example, Japanese), see Add localizations.
Artists: Click Add Artist, type the name and Apple ID of the primary artist on the ringtone, then choose a role from the Role pop-up menu. iTunes assigns every artist a unique Apple ID; Apple recommends using the Apple ID to avoid the ambiguity in cases where artists share the same name as other music artists, or film actors or crew members. You can refer to the artist by name, Apple ID, or both. If you specify both a name and Apple ID, iTunes Producer ignores the name in favor of the Apple ID. To find the artist's Apple ID, see How do I find an artist’s Apple ID? in Featured tasks. For any subsequent updates, you can use the Apple ID instead of or in addition to the name, to avoid ambiguity.
To add additional artists or other contributors (Songwriter, Remixer, Producer, and so on) to the ringtone, click Add Artist again, type the name and Apple ID of the artist or contributor, choose a role for the artist or contributor from the Role pop-up menu, then select whether or not this is a primary role. You can also add composition-related contributors (for example, lyricist or composer) using Add Artist. Always include composition-related contributor information when available.
Genre (Primary): Choose a genre for the ringtone from the pop-up menu.
Genre (Secondary): Choose a second genre for the ringtone, if applicable, from the pop-up menu.
Content Provider: Choose the provider you want to use for the current package. If your account is attached to more than one iTunes Connect provider, you can use Content Provider to choose the provider you want to associate with the current package.
Label Name: Type the name of the label that released the ringtone. Apple uses this information for financial reporting.
Copyright: Type the copyright line (YYYY copyright info) for the ringtone in the first Copyright field and the copyright line (YYYY copyright info) for the performance (sound recording for the ringtone) in the second Copyright field. Do not type the word copyright or include any copyright symbols; it is added automatically. iTunes displays the performance copyright line in the iTunes Store.
UPC/EAN/JAN: Type a valid 12-digit UPC (Universal Product Code), 13- or 14-digit EAN (European Article Number), or JAN (Japanese Article Number) for the ringtone identifier. Be sure to include the check digit. A unique code is required for each ringtone. iTunes rejects any new ringtone submitted with a previously-used code. You cannot change UPC/EAN/JAN codes once you deliver your ringtone to the iTunes Store.
Original Release Date: Type the original date (YYYY-MM-DD) of the first consumer-available physical release (LP, cassette, 8-track, CD, or other physical media) for the song from which the ringtone was created. Use this same date for ringtones that are re-releases (for example, re-mastered, or releases on new media types such as CD, digital, and so on). You can enter values such as “today”, “tomorrow”, and “next month”, and iTP correctly formats the date. This is not the digital release date, unless the song from which the ringtone was created has not previously been released on any format.
GRid: Type the global release identifier (GRid) for the ringtone. GRids must be unique across all products. GRids must not be more than 18 alphanumeric characters. GRids cannot contain dashes (-), spaces, underscores (_), symbols, or other punctuation.
GRids are a new industry standard but still not widely used. If a GRid is not used at your company, do not enter a value.
ISRC: Type a valid 12-digit alphanumeric ISRC (International Standard Recording Code) code for the ringtone (for example, GBAAN0400735). ISRC codes can contain only alphanumeric characters (last seven characters must be numeric), and cannot contain dashes (-), spaces, symbols, or other punctuation. A unique ISRC code is required for each ringtone. An ISRC can appear more than once in the iTunes Store if the same recording is included in more than one ringtone. In this case, the two ringtones must have exactly the same audio. A re-recorded, remixed, or otherwise different ringtone (no matter how similar) must have a unique ISRC. You cannot change ISRC codes once you deliver your ringtone to the iTunes Store.
Source ISRC: Type a valid 12-digit alphanumeric ISRC (International Standard Recording Code) code for the song from which the ringtone was created (for example, GBAAN0400735). ISRC codes can contain only alphanumeric characters (last seven characters must be numeric), and cannot contain dashes (-), spaces, symbols, or other punctuation.
Parental Advisory: Choose an advisory label to indicate whether the ringtone is explicit or clean, if applicable. If you do not choose a value, iTP uses None.
Vendor ID: Type a permanent, unique (with respect to the identifiers of other ringtones included in the same package) identifier for the ringtone. Apple recommends using the ISRC of your ringtone as the vendor identifier. Vendor identifiers do not need to be a fixed number of digits. Although vendor identifiers can contain digits, iTP treats them as strings, not numbers. Thus, a vendor identifier of “00000000012345” is not the same as “12345”. The vendor identifier can only contain up to 100 alphanumeric characters and underscores (_); it cannot contain spaces, dashes (-), ampersands (&), other punctuation, or symbols. The vendor identifier is case-sensitive and must not start with an underscore.