

您可以在任何裝置上,藉由開啟或關閉 iCloud 功能以決定要使用哪些功能。您也可以完全關閉 iCloud。
根據您想更改的裝置設定,執行下列一或多項步驟:
在 iOS 裝置(iOS 10.3 或以後版本)上:前往「設定」> [您的名稱] >「iCloud」,然後開啟或關閉 iCloud 功能。
在 iOS 裝置(iOS 10.2 或之前版本)上:前往「設定」>「iCloud」,然後開啟或關閉 iCloud 功能。
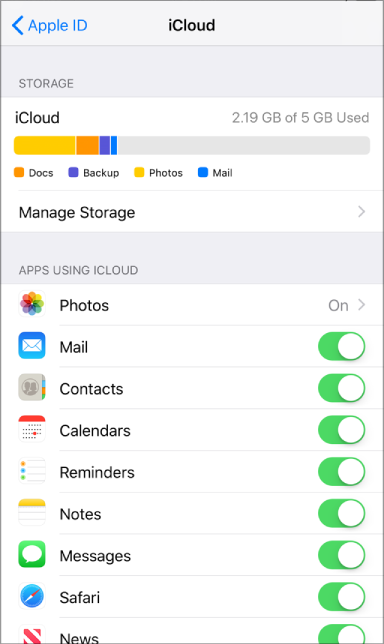
在 Mac 上:選擇「蘋果」選單 ![]() >「系統偏好設定」、按一下「iCloud」,然後選取或取消選取各個功能。
>「系統偏好設定」、按一下「iCloud」,然後選取或取消選取各個功能。
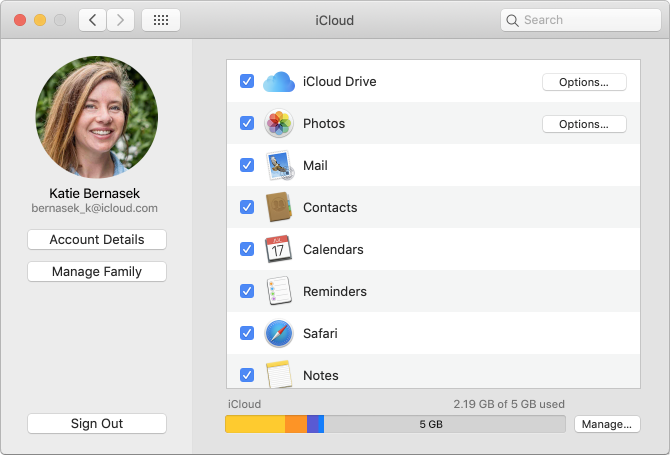
在之前的 macOS 版本中,有些功能會無法使用或以不同的方式列出。
在 Windows 電腦上:打開 Windows 版 iCloud App,選取或取消選取各個功能,然後按一下「套用」。
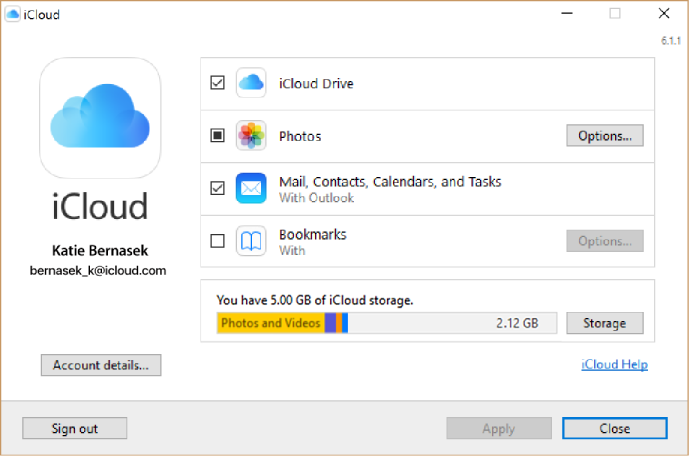
有些功能在 Windows 電腦上無法使用或以不同的方式列出,取決於電腦是否安裝 Microsoft Outlook 2016 或之前版本。
已安裝 Outlook:您可在 Outlook 中使用 iCloud「郵件」、「聯絡資訊」、「行事曆」和「工作」。請注意:iCloud 提醒事項在 Outlook 中稱為工作。如果您關閉「郵件」、「聯絡資訊」、「行事曆」和「工作」,您仍可在 Microsoft Outlook 中存取 iCloud 資訊,但該資訊不會與 iCloud 保持同步。
未安裝 Outlook:您可以從網頁瀏覽器在 iCloud.com 上使用 iCloud「郵件」、「聯絡資訊」、「行事曆」和「提醒事項」。
如果您選取「書籤」,且電腦上已安裝 Google Chrome 或 Mozilla Firefox,可以按一下「選項」選取 Windows 瀏覽器,使其書籤與已設定 iCloud Safari 的 iOS 裝置和 Mac 電腦上的 Safari 書籤保持同步更新。如需 Windows 版 iCloud 支援的瀏覽器相關資訊,請參閱 Apple 支援文章:iCloud 系統需求。
請視您是否要在所有裝置或部分裝置上停止使用 iCloud,執行下列一或多項作業:
在 iOS 裝置(iOS 10.3 或以後版本)上:前往「設定」> [您的名稱],然後在畫面底部點一下「登出」。
在 iOS 裝置(iOS 10.2 或之前版本)上:前往「設定」>「iCloud」,然後在畫面底部點一下「登出」。
【注意】登出 iCloud 後,iCloud 就無法再備份您的 iOS 資料,但您仍可在 iTunes 中備份裝置。在 Mac 或 Windows 電腦上開啟 iTunes,接著選擇「輔助說明」>「iTunes 輔助說明」,然後搜尋「備份」。
在 Mac 上:選擇「蘋果」選單 ![]() >「系統偏好設定」,按一下「iCloud」,然後按一下「登出」。
>「系統偏好設定」,按一下「iCloud」,然後按一下「登出」。
在 Windows 電腦上:打開 Windows 版 iCloud App,然後按一下「登出」。
【注意】如果您開啟音樂、App 或書籍的自動下載(位於 iTunes「偏好設定」,或 iOS 裝置上的「設定」),系統仍會將您的 iTunes 購買項目下載到您的裝置。
關閉裝置上的 iCloud 功能後,您就無法在裝置上存取該功能僅儲存在 iCloud 中的資訊。例如,如果您將 iPhone 上的「iCloud 照片」關閉,而 iCloud 照片含有來自 Mac 的照片,您就無法再透過 iPhone 存取這些照片。如果只是在一部裝置上關閉郵件、聯絡資訊、行事曆、備忘錄、提醒事項或 iCloud「照片」,您仍然可以在 iCloud.com 和開啟上述功能的其他裝置上檢視和更改相關資訊。
在某些情況下,若您關閉了裝置上的 iCloud 功能,您可選擇將該功能的資料拷貝一份到該裝置上,但拷貝的資訊不會與 iCloud 同步更新。如果您在 Windows 電腦上將 Windows 版 iCloud 中的「郵件」、「聯絡資訊」、「行事曆」和「工作」關閉,您仍可在 Microsoft Outlook 存取儲存在 iCloud 中的資訊,但資訊不會再與您的其他裝置保持同步更新。
在所有裝置上關閉特定功能前,或完全關閉 iCloud 之前,您可以在電腦上封存 iCloud 資料的拷貝。請參閱 Apple 支援文章:封存或拷貝您儲存在 iCloud 的資訊。