

您可以移除 iCloud 電子郵件帳號中的郵件(永久清除或移至電腦),來釋放 iCloud 儲存空間。移除含有大型附件的郵件會比移除純文字電子郵件釋放更多空間。
您可以永久清除 iCloud「郵件」中的郵件,來釋放 iCloud 儲存空間。
選取郵件,接著按一下工具列的「刪除」按鈕,按 Delete 或 Backspace 鍵,或將郵件拖移至側邊欄中的垃圾桶。
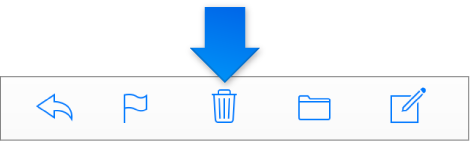
如果您在工具列中沒看到「刪除」按鈕,請按一下側邊欄中的「動作」彈出式選單 ![]() ,然後選擇「偏好設定」。在「一般」面板中,取消選取「在工具列中顯示封存圖示」。
,然後選擇「偏好設定」。在「一般」面板中,取消選取「在工具列中顯示封存圖示」。
若要永久清除垃圾桶中的所有郵件並釋放 iCloud 儲存空間,請按一下側邊欄中的「動作」彈出式選單 ![]() ,然後選擇「清空垃圾桶」。
,然後選擇「清空垃圾桶」。
在已設定 iCloud 郵件的 iOS 裝置上,您可以永久清除郵件 App 中的 iCloud 電子郵件,以釋放 iCloud 儲存空間。
執行下列任一動作,即可刪除郵件(將郵件移至垃圾桶):
刪除打開的郵件:點一下 ![]() 。
。
刪除郵件而不將其打開:在郵件列表的郵件標題上方從右向左滑動,然後點一下「垃圾桶」。
刪除多封郵件:在檢視郵件列表時,點一下「編輯」。
若要永久清除垃圾桶中的所有郵件並釋放 iCloud 儲存空間,請點一下 iCloud 信箱列表中的「垃圾桶」,點一下「編輯」,然後點一下「全部刪除」。
在已設定 iCloud 郵件的 Mac 上,您可以將郵件從 iCloud 電子郵件帳號移至 Mac,以釋放 iCloud 儲存空間。
在「郵件」中,選擇「信箱」>「新增信箱」,按一下「位置」彈出式選單,然後選擇「在我的 Mac 上」並輸入信箱名稱。
如果您要將 iCloud 電子郵件移至側邊欄「在我的 Mac 上」區段中原有的信箱,就不需要建立新信箱。
選取收件匣或其他信箱中的郵件,然後將郵件拖移至新的信箱
您也可以選取郵件,選擇「郵件」>「移至」,然後選擇新的信箱。
在已設定 iCloud 郵件的 Mac 上,您可以永久清除 iCloud 電子郵件,以釋放 iCloud 儲存空間。
在「郵件」中,選取要清除的郵件,然後按一下「郵件」工具列的「刪除」圖示,按下 Delete 或 Backspace 鍵,或將郵件拖移至「郵件」側邊欄中的「垃圾桶」。
郵件會將選取的郵件移至「垃圾桶」信箱存放,直到您將它們永久清除。
若要永久清除所有已刪除的 iCloud 電子郵件,請選擇「信箱」>「清除已刪除項目」,然後選擇您的 iCloud 電子郵件帳號。
在已針對 iCloud「郵件」設定 Microsoft Outlook 和 Windows 版 iCloud App 的 Windows 電腦上,可永久清除 iCloud 電子郵件以釋放 iCloud 儲存空間。
選取要清除的郵件,然後將其刪除。
如需詳細指示,請搜尋電腦上的 Outlook 說明。
若要從 iCloud 永久清除已刪除的郵件,請執行下列任一動作:
Outlook 2010、2013 或 2016:在「刪除的郵件」檔案夾上按一下滑鼠右鍵,然後選擇「清空資料夾」。
Outlook 2007:選擇「編輯」>「清除」,然後選擇您登入 iCloud 所用的 Apple ID。