

您可以傳送郵件和更改寄件備份的預設檔案夾。
在 iCloud.com 上的「郵件」中按一下「編寫」按鈕。
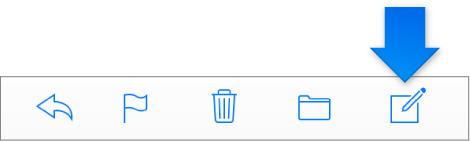
在位址欄位中輸入一或多個姓名或電子郵件位址。按 Return 鍵或輸入逗號以結束每個名稱或位址。
在您輸入的同時,iCloud「郵件」會嘗試建議完整的位址。若要使用,請按 Return。
如果出現建議位址列表,可按一下其中之一加以使用。
若要檢視所有聯絡資訊,請按一下位址欄位右側的「新增」按鈕 ![]() 。
。
若要列入副本和密件副本位址欄位,請按一下「副本/密件副本」。
在「標題」欄位中輸入電子郵件的主旨。
如果您想要透過不常用的位址傳送郵件,請按一下「寄件人」並在彈出式選單中選擇其他位址。
如果您建立了電子郵件替身,或者除了 @icloud.com 位址外還擁有 @me.com 或 @mac.com 位址,您會擁有多個位址。
輸入郵件內容,然後按一下右上角的「傳送」。
傳出電子郵件的時間會顯示在郵件列表或電子郵件標頭中(電子郵件最上方的資訊)。如果顯示的時間錯誤,您需要在 iCloud.com 上的「設定」中更改時區。請參閱在 iCloud.com 更改語言或時區。
在 iCloud.com 上的「郵件」中,按一下 側邊欄 中的「動作」彈出式選單 ![]() ,然後選擇「偏好設定」。
,然後選擇「偏好設定」。
如果沒有看到側邊欄,請參閱:在 iCloud.com 上的「郵件」中顯示或隱藏側邊欄。
在「一般」面板的「信箱」區段中,選取「將寄件備份儲存於」,然後按一下旁邊的彈出式選單,並選擇新檔案夾。
按一下「完成」。
【注意】如果您傳送的電子郵件含有大型附件,當您的郵件超過收件人電子郵件服務設定的大小限制,該服務可能會退回您的電子郵件。您可以嘗試以多封電子郵件傳送郵件的內容,或使用壓縮軟體(例如 Mac 的「壓縮」功能)盡量將附件壓縮到最小。