

您可以設定規則,以自動過濾傳入的郵件或重新整理已接收的電子郵件。例如,您可以建立規則,將特定寄件人的郵件分類到特定檔案夾。您可以隨時編輯和刪除這些規則。
在 iCloud.com 上的「郵件」中,按一下 側邊欄 中的「動作」彈出式選單 ![]() ,然後選擇「規則」。
,然後選擇「規則」。
如果沒有看到側邊欄,請參閱:在 iCloud.com 上的「郵件」中顯示或隱藏側邊欄。
按一下「新增規則」,然後指定過濾條件。
在「名稱或電子郵件位址」欄位中,輸入寄件者的完整或部分名稱、完整的電子郵件位址,或電子郵件位址網域(電子郵件位址中在 @ 符號後的部分)。
使用「然後」彈出式選單設定規則行為。
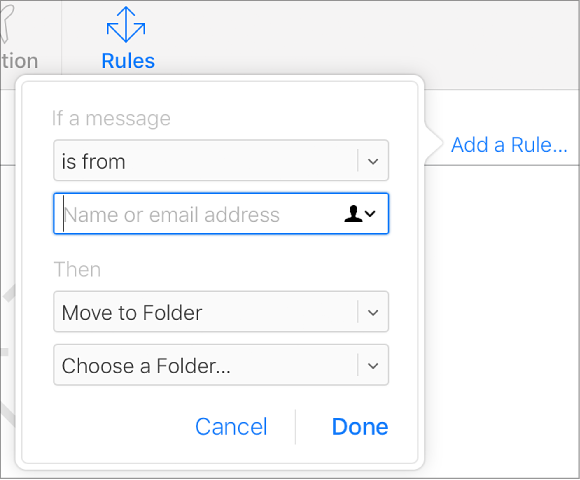
若要新增另一個規則,請重複執行步驟 2。
如果有多個規則,會依照「規則」列表中出現的順序套用規則。若要更改順序,請在列表中往上或往下拖移規則。您最多可以擁有 500 條規則。
按一下「完成」。
【重要事項】如果您將規則套用至檔案夾,然後刪除檔案夾或更改檔案夾的名稱,請確定更新那些檔案夾的規則。例如,您無法將郵件轉寄至已刪除的檔案夾。
在 iCloud.com 上的「郵件」中,按一下 側邊欄 中的「動作」彈出式選單 ![]() ,然後選擇「規則」。
,然後選擇「規則」。
如果沒有看到側邊欄,請參閱:在 iCloud.com 上的「郵件」中顯示或隱藏側邊欄。
選取您要更改的規則,然後執行下列任一動作:
更改規則:按一下「資訊」按鈕 ![]() ,並且在選單和文字欄位中指定新的過濾條件,然後按一下「完成」。
,並且在選單和文字欄位中指定新的過濾條件,然後按一下「完成」。
刪除一個規則:選取規則,然後按「刪除」。
刪除多個規則:選取規則,然後按「刪除」。
更改規則順序:選取規則,並在列表中將規則往上或往下拖移。
有多個規則時,規則套用的順序會依照在列表中出現的順序。
按一下「完成」。
【注意】新增或更改的規則可能需要 15 分鐘才會在接收郵件上生效。