

您可以通过开启或关闭 iCloud 功能,更改您在任何设备上可使用的功能。您还可以彻底关闭 iCloud。
请根据您要更改的设备设置,执行以下一项或多项操作:
在 iOS 设备(iOS 10.3 或更高版本)上:前往“设置”>“[您的名字]”>“iCloud”,然后开启或关闭各项 iCloud 功能。
在 iOS 设备(iOS 10.2 或更低版本)上:前往“设置”>“iCloud”,然后开启或关闭各项 iCloud 功能。
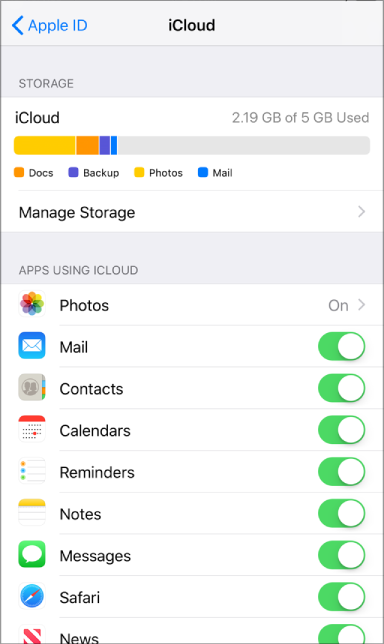
在 Mac 上:选取 Apple 菜单 ![]() >“系统偏好设置”,点按“iCloud”,然后选择或取消选择各个功能。
>“系统偏好设置”,点按“iCloud”,然后选择或取消选择各个功能。
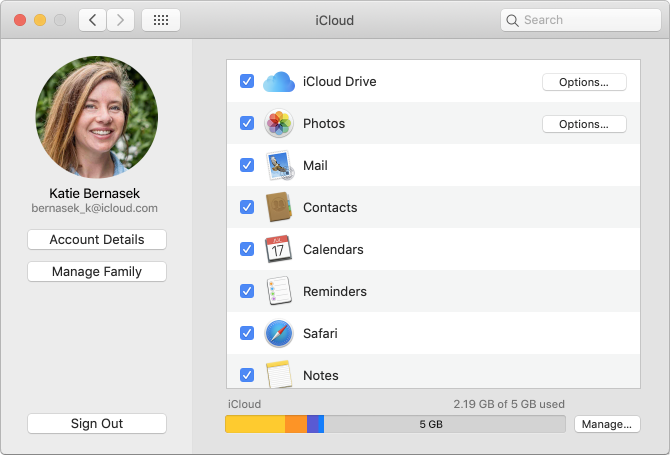
在旧版 macOS 中,有些功能不可用或以不同的方式列出。
在 Windows 电脑上:打开 Windows 版 iCloud App,选择或取消选择各个功能,然后点按“应用”。
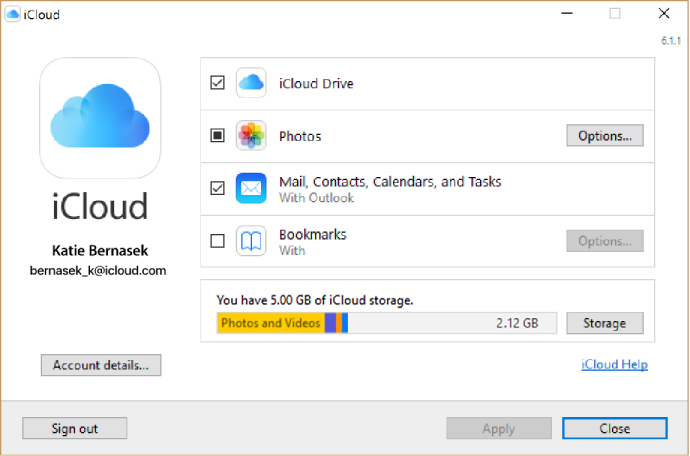
在 Windows 电脑上,有些功能不可用或以不同的方式列出,具体取决于您的电脑是否装有 Microsoft Outlook 2016 或更早版本。
已安装 Outlook:您可以使用 Outlook 中的 iCloud 邮件、通讯录、日历和任务。请注意,iCloud 提醒事项在 Outlook 中称为“任务”。如果您关闭邮件、通讯录、日历和任务,iCloud 信息仍会保留在 Microsoft Outlook 中,但不会与 iCloud 同步。
未安装 Outlook:您可以通过网页浏览器使用 iCloud.com 上的 iCloud 邮件、通讯录、日历和提醒事项。
如果选择“书签”,且您的电脑已安装 Google Chrome 或者 Mozilla Firefox,您可以点按“选项”,并选择 Windows 浏览器,使其书签与您 iOS 设备和设置了 iCloud 的 Mac 电脑上的 Safari 浏览器中的书签保持同步更新。有关 iCloud(Windows 版)支持的浏览器的信息,请参阅 Apple 支持文章“iCloud 的系统要求”。
根据您是要在所有设备上还是仅在部分设备上停止使用 iCloud,请选择执行以下一项或多项操作:
在 iOS 设备(iOS 10.3 或更高版本)上:前往“设置”>“[您的名字]”,然后轻点屏幕底部的“退出登录”。
在 iOS 设备(iOS 10.2 或更低版本)上:前往“设置”>“iCloud”,然后轻点屏幕底部的“退出登录”。
【注】如果您从 iCloud 注销,iCloud 将不再备份您的 iOS 数据,但您仍可在 iTunes 中备份设备。在您的 Mac 或 Windows 电脑上打开 iTunes,然后选择“帮助”>“iTunes 帮助”,并搜索“备份”。
在 Mac 上:选取 Apple 菜单 ![]() >“系统偏好设置”,点按“iCloud”,然后点按“退出登录”。
>“系统偏好设置”,点按“iCloud”,然后点按“退出登录”。
在 Windows 电脑上:打开 Windows 版 iCloud App,然后点按“注销”。
【注】如果您已开启音乐、App 和图书购买项目的自动下载(位于 iTunes 的“偏好设置”或 iOS 设备的“设置”),您的 iTunes 购买项目仍会下载至您的设备。
在设备上关闭某个 iCloud 功能后,您将无法在此设备上使用该功能存储在 iCloud 中的信息。例如,如果您在 iPhone 上关闭 iCloud 照片,而 iCloud 照片中包含来自 Mac 的照片,则您不再能够通过 iPhone 访问这些照片。如果仅在一台设备上关闭邮件、通讯录、日历、备忘录,提醒事项或 iCloud 照片,您仍然可以在 iCloud.com 和其他开启了这项功能的设备上查看和更改您的信息。
某些情况下,在设备上关闭某项 iCloud 功能时,您可以选取在该设备上保留该功能中信息的副本,但副本信息不会与 iCloud 保持同步。如果您在 Windows 电脑上关闭 iCloud(Windows 版)中的“邮件”、“通讯录”、“日历”和“任务”,iCloud 中存储的信息仍可在 Microsoft Outlook 中使用,但不会与其他设备保持同步更新。
在关闭所有设备上的特定功能,或彻底关闭 iCloud 前,您可以在电脑上归档 iCloud 数据的副本。请参阅 Apple 支持文章“对储存在 iCloud 中的信息进行归档或制作拷贝”。