

Du kan endre hvilke iCloud-funksjoner du bruker på hver av enhetene dine ved å slå funksjoner av eller på. Du kan også velge å deaktivere iCloud fullstendig.
Avhengig av hvilke innstillinger du vil endre på enheten, bør du gjøre ett eller flere av følgende:
På en iOS-enhet (iOS 10.3 eller nyere): Gå til Innstillinger > [navnet ditt] > iCloud, og slå deretter iCloud-funksjonene på eller av.
På en iOS-enhet (iOS 10.2 eller eldre): Gå til Innstillinger > iCloud, og slå deretter iCloud-funksjonene på eller av.
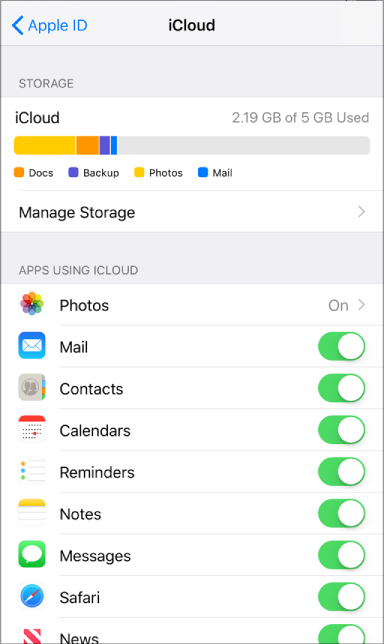
På en Mac: Velg Apple-menyen ![]() > Systemvalg, klikk på iCloud og velg eller velg bort hver av funksjonene.
> Systemvalg, klikk på iCloud og velg eller velg bort hver av funksjonene.
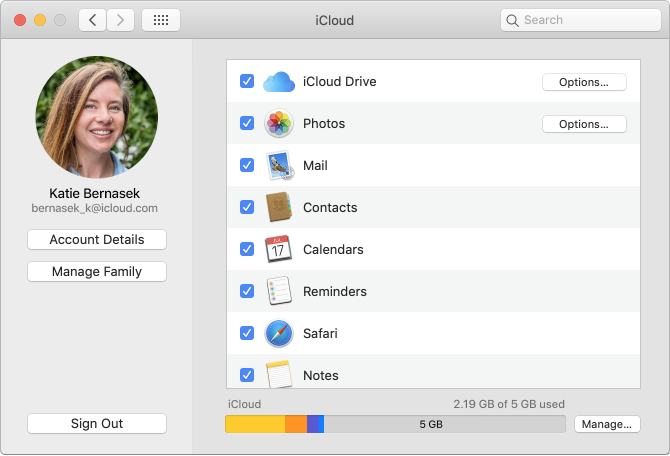
Noen funksjoner er ikke tilgjengelige eller er oppført annerledes i eldre macOS-versjoner.
I Windows: Åpne iCloud for Windows-appen, velg eller velg bort hver funksjon og klikk på Bruk.
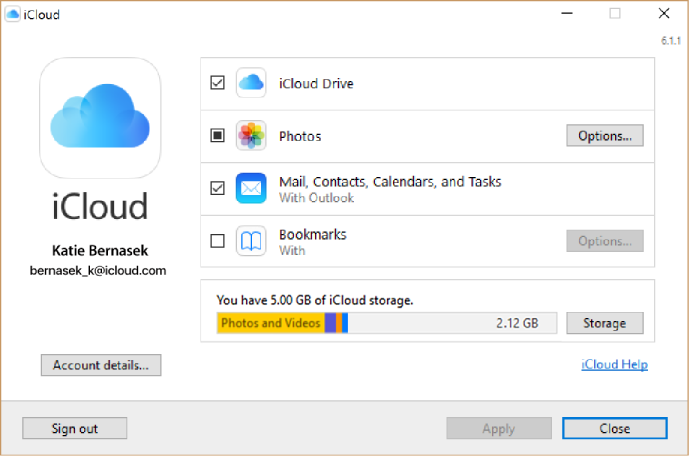
Enkelte funksjoner er ikke tilgjengelige i Windows, eller er oppført annerledes, avhengig av om maskinen har Microsoft Outlook 2016 eller nyere installert.
Outlook installert: Du bruker iCloud Mail, Kontakter, Kalendere og Oppgaver i Outlook. Legg merke til at iCloud-påminnelser kalles for Oppgaver i Outlook. Hvis du slår av Mail, Kontakter, Kalendere og Oppgaver, vil iCloud-informasjonen fortsatt være tilgjengelig i Microsoft Outlook, men den holdes ikke oppdatert med iCloud.
Outlook ikke installert: Du kan bruke iCloud Mail, Kontakter, Kalendere og Påminnelser i nettleseren på iCloud.com.
Hvis du velger Bokmerker og datamaskinen har Google Chrome eller Mozilla Firefox installert, kan du klikke på Valg for å velge nettleserne i Windows som du vil oppdatere bokmerker med bokmerkene i Safari på iOS-enheter og Macer som er satt opp for iCloud. Hvis du vil finne ut mer om hvilke nettlesere iCloud for Windows støtter, kan du lese denne artikkelen fra Apple-kundestøtte om Systemkrav for iCloud.
Avhengig av om du vil slutte å bruke iCloud på alle enhetene eller bare på noen, kan du gjøre ett eller flere av følgende:
På iOS-enheter (iOS 10.3 og nyere): Gå til Innstillinger > [navnet ditt], og trykk på Logg av nederst på skjermen.
På iOS-enheter (iOS 10.2 og nyere): Gå til Innstillinger > iCloud, og trykk på Logg av nederst på skjermen.
Note: Hvis du logger av iCloud, sikkerhetskopierer ikke iCloud iOS-dataene dine lenger, men du kan fortsatt sikkerhetskopiere enheten din i iTunes. Åpne iTunes på Macen eller Windows-maskinen din, velg Hjelp > iTunes-hjelp, og søk etter «sikkerhetskopi».
På Mac: Velg Apple-menyen ![]() > Systemvalg, klikk på iCloud, og klikk deretter på Logg av.
> Systemvalg, klikk på iCloud, og klikk deretter på Logg av.
I Windows: Åpne iCloud for Windows-appen, og klikk på Logg av.
Note: Hvis du har slått på automatisk nedlasting av musikk, apper eller bøker du kjøper (i iTunes-valg eller under Innstillinger på iOS-enheten), vil alt du kjøper på iTunes fortsatt bli lastet ned til enhetene dine.
Når du slår av en iCloud-funksjon på en enhet, kommer ikke den aktuelle funksjonen til å inneholde oppdatert iCloud-informasjon på enheten den ble deaktivert på. Hvis du for eksempel slår av iCloud-bilder på iPhone, og iCloud-bilder inneholder bilder fra Macen din, får du ikke tilgang til disse bildene fra iPhonen din lenger. Hvis du slår av Mail, Kontakter, Kalender, Notater, Påminnelser eller iCloud-bilder på kun én enhet, kan du fremdeles se og endre informasjonen din på iCloud.com og andre enheter der den funksjonen er slått på.
Når du slår av en iCloud-funksjon på en enhet, kan du i noen tilfeller velge å beholde en kopi av funksjonsinformasjonen på den enheten, men den kopierte informasjonen holdes ikke oppdatert i iCloud. Hvis du slår av Mail, Kalender og Oppgaver i iCloud for Windows på en Windows-maskin, er informasjonen som er lagret i iCloud fortsatt tilgjengelig i Microsoft Outlook, men holdes ikke oppdatert på andre enheter.
Før du slår av en bestemt funksjon på alle enheter, eller før du slår av iCloud fullstendig, kan du arkivere en kopi av iCloud-dataene på datamaskinen din. Du finner mer informasjon i Apple-kundestøtteartikkelen Arkivere eller lage kopier av informasjonen du lagrer i iCloud.