Как включить режим обнаружения·(на устройстве под управлением iOS 6) или заблокировать устройство под управлением iOS 5 или компьютер Mac
Убедитесь, что Вы вошли в сервис «Найти iPhone» на этом устройстве с помощью своего Apple ID (который также используется для входа в iCloud).
Если Вы настроили сервис «Найти iPhone» на нескольких устройствах, выберите устройство (из списка устройств), которое Вы хотите заблокировать или отслеживать.
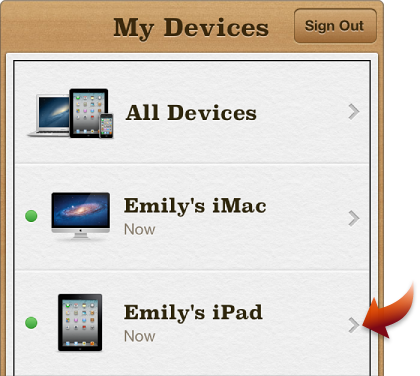
Коснитесь зеленой точки на карте (появится информация об устройстве), затем нажмите синюю стрелку
 .
.Нажмите «Режим обнаружения» (устройства под управлением iOS 6) или «Блокировка» (устройства под управлением iOS 5 или OS X 10.7.2 или более поздней версии).
Следуйте инструкциям на экране, учитывая следующее:
Если появится запрос на ввод пароля, необходимо ввести число, которое затем будет использовано для разблокировки устройства, когда оно будет найдено. Для повышения безопасности используйте цифры, которые никак не связаны с личной информацией (например, не используйте год своего рождения или номер дома).
Примечание: Если для устройства iOS уже задан пароль, запрос на ввод пароля отображаться не будет. Устройство будет заблокировано с использованием существующего пароля.
Когда появится запрос на ввод номера телефона, введите номер телефона, по которому до Вас можно будет дозвониться. Номер телефона отобразится на экране заблокированного устройства вместе с сообщением (если Вы его введете).
Когда появится запрос на ввод сообщения, укажите, что это устройство было утеряно и укажите контактные данные. Например: «Этот iPad был утерян. Если Вы нашли его, позвоните мне». Сообщение отобразится на экране заблокированного устройства.
Если Вы используете устройство Вашего друга, убедитесь в том, что Вывышли из приложения «Найти iPhone» после завершения работы (если на устройстве друга установлена iOS 5, выход будет произведен автоматически после 15 минут бездействия).