Compressor の環境設定を使う
「Compressor」の環境設定を設定するには、以下の手順に従います。
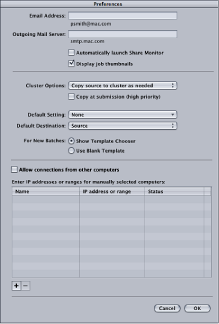
「Compressor」>「環境設定」と選択するか、または Command +カンマ(,)キーを押します。
環境設定ウインドウが表示されます。
電子メール通知が起動されるときに使用されるデフォルトの電子メールアドレスを入力します。
このアドレスは、「インスペクタ」ウインドウの「アクション」パネルで変更できます。
このコンピュータが電子メールの送信に使用するメールサーバを入力します。
電子メール通知の詳細については、ポスト・トランスコード・アクションを使って作業するを参照してください。
バッチを実行したときに「Share Monitor」が自動的に開くようにするには、「Share Monitor を自動的に起動」チェックボックスを選択します。
「Share Monitor」が自動的に開かないようにするには、「Share Monitor を自動的に起動」チェックボックスの選択を解除します。その場合でも、「バッチ」ウインドウから手動で「Share Monitor」を開くことができます。
「Compressor」にイメージを表示するときは、「ジョブサムネールを表示」を選択します。
「Compressor」にイメージを表示しないときは、「ジョブサムネールを表示」の選択を解除します。
「クラスタオプション」ポップアップメニューからオプションを選択します:
- 必要なときにソースをクラスタにコピー: 必要に応じて「Compressor」からソースファイルがクラスタのスクラッチストレージにコピーされます。
- 常にソースをクラスタにコピー: 常に「Compressor」からソースファイルがクラスタのスクラッチストレージにコピーされます。
- ソースをクラスタにコピーしない: 「Compressor」からソースファイルをコピーしないようにします。
- クラスタとの間でファイルをコピーしない: 「Compressor」からどのファイルもコピーしないようにします。すべてのファイルが正しい位置にあるか、バッチが失敗します。
「実行時にコピー(高い優先度)」を選択すると、「Compressor」からソースファイルがすぐに転送されます。
「実行時にコピー(高い優先度)」の選択を解除すると、「Compressor」からソースファイルはすぐに転送されません。
「デフォルト設定」ポップアップメニューで、既存の設定のリストから設定を 1 つ選びます。
選択した設定は、「バッチ」ウインドウに新しいソースファイルを読み込むと、デフォルトの設定として表示されます。
「デフォルトの書き出し先」ポップアップメニューで、既存の書き出し先のリストから書き出し先を 1 つ選びます。
選択した書き出し先は、「バッチ」ウインドウに新しいソースファイルを読み込むと、デフォルトの書き出し先として表示されます。
起動時にバッチ・テンプレート・セレクタを表示するときは、「テンプレートセレクタを表示」を選択します。
起動時にバッチ・テンプレート・セレクタを表示しないときは、「空のテンプレートを使用」を選択します。
「Share Monitor」を実行するリモートコンピュータでこのコンピュータのジョブの状況をモニタできるようにするには、「ほかのコンピュータからの接続を許可」を選択します。
リモートコンピュータ側で知る必要があるのは、このコンピュータの IP アドレスまたはホスト名です。(パスワードはありません。)
「Compressor」環境設定ウインドウの下部にある追加(+)をクリックします。
ホスト・アドレス・ダイアログが表示されます。
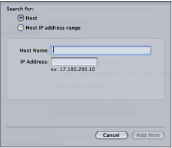
ホスト・アドレス・ダイアログで以下のいずれかを実行します:
「ホスト」を選択し、「ホスト名」および「IP アドレス」フィールドに入力して、「ホストを追加」をクリックします。
メモ: または、ホスト名または IP アドレスのみを入力して、Tab キーを押します。対応するホスト名または IP アドレスが見つかった場合は、その値がフィールドに自動的に入力されます。
「ホスト IP アドレスの範囲」を選択し、範囲のフィールドを入力して、「範囲を追加」をクリックします。
ホストまたはホストの範囲が、メインの「環境設定」ダイアログの「ホスト」テーブルに表示されます。
重要: 「Compressor」の環境設定に加えた変更は、「OK」をクリックするまで有効になりません。指定した変更を使用したくない場合は「キャンセル」をクリックします。