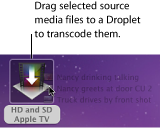ドロップレットを作成する
ドロップレットの作成は簡単です。ドロップレットを作成しておけば、メディアファイルのトランスコードをすばやく簡単に実行することができます。「Compressor」には、ドロップレットを作成する方法が 2 つ用意されており、それぞれ独自の利点があります。「設定」タブで、「選択したものをドロップレットとして保存」ボタンを使うことができます。また、「ファイル」メニューで、「ドロップレットを作成」項目を選択することができます。
「設定」タブからドロップレットを作成する
すでに「設定」タブで作業していて、ドロップレットの作成元にしたい既存の設定が分かっている場合は、選択したものをドロップレットとして保存するボタンが、ドロップレットを作成するための便利なツールです。
「設定」タブを開きます。
ドロップレットとして保存したい 1 つまたは複数の設定あるいは設定のグループを選択します。
選択したものをドロップレットとして保存するボタンをクリックします。

選択した設定を Control キーを押したままクリックし、ショートカットメニューから「ドロップレットとして保存」を選択します。
「保存」ダイアログが現れます。
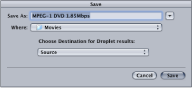
メモ: Shift キーを押したままクリックするか、Command キーを押したままクリックして、複数の設定または設定のグループをドロップレットに追加することができます。この場合、すべてのソースメディアファイルが、ドロップレットに入っているすべての設定に従ってトランスコードされます。たとえば、3 つの設定が入っているドロップレットを使って 2 つのソースメディアファイルにトランスコードを実行した場合、「Compressor」は異なる出力メディアファイルを 6 つ作成します。
「保存」ダイアログで、「別名で保存」フィールドにドロップレットの名前を入力し、「場所」ポップアップメニューでドロップレットを保存する場所を指定します。
ドロップレットはコンピュータのどこにでも保存することができますが、ソースメディアファイルを手軽にドラッグできるようデスクトップに保存するのが便利です。
「ドロップレット結果の書き出し先を選択」ポップアップメニューを使って、ドロップレットによって作成される出力メディアファイルの書き出し先フォルダを選択します。
選択できるのは、「書き出し先」タブを使ってすでに作成されている書き出し先だけです。「カスタム」に書き出し先が作成されていない場合は、4 つのデフォルトの「Apple」書き出し先のみが「ドロップレット結果の書き出し先を選択する」ポップアップメニューに表示されます。書き出し先の詳細については、書き出し先を決めるを参照してください。
「保存」をクリックします。
指定した場所に、新しく作ったドロップレットのアイコンが表示されます。これで、トランスコードを行うことができます。
「ファイル」メニューからドロップレットを作成する
Compressor アプリケーション内のどこで作業しているかに関係なく、「ファイル」メニューの「ドロップレットを作成」項目はいつでも使用できます。
「ファイル」>「ドロップレットを作成」と選択します。
ドロップレットの設定を選択して保存するダイアログが表示されます。
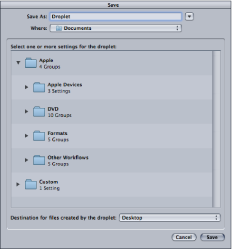
ドロップレットとして保存したい 1 つまたは複数の設定あるいは設定のグループを選択します。
Shift キーを押したままクリックするか、Command キーを押したままクリックして、複数の設定または設定のグループをドロップレットに追加することができます。この場合、すべてのソースメディアファイルが、ドロップレットに入っているすべての設定に従ってトランスコードされます。たとえば、3 つの設定が入っているドロップレットを使って 2 つのソースメディアファイルにトランスコードを実行した場合、「Compressor」は異なる出力メディアファイルを 6 つ作成します。
「別名で保存」フィールドにドロップレットの名前を入力し、「場所」ポップアップメニューでドロップレットを保存する場所を指定します。
ドロップレットはコンピュータのどこにでも保存することができますが、ソースメディアファイルを手軽にドラッグできるようデスクトップに保存するのが便利です。
「ドロップレットで作成されたファイルの書き出し先」ポップアップメニューを使って、ドロップレットによって作成される出力メディアファイルの書き出し先フォルダを選択します。
選択できるのは、「書き出し先」タブを使ってすでに作成されている書き出し先だけです。「カスタム」に書き出し先が作成されていない場合は、4 つのデフォルトの「Apple」書き出し先のみが「ドロップレット結果の書き出し先を選択する」ポップアップメニューに表示されます。書き出し先の詳細については、書き出し先を決めるを参照してください。
「保存」をクリックします。
指定した場所に、新しく作ったドロップレットのアイコンが表示されます。これで、トランスコードを行うことができます。