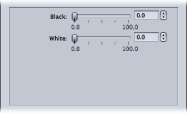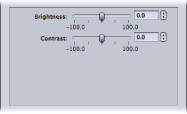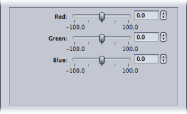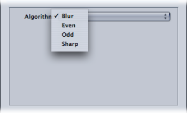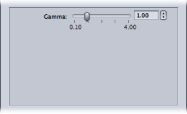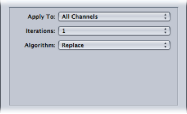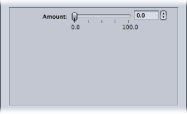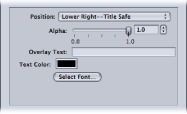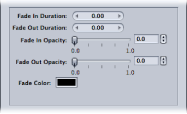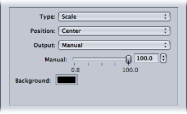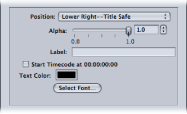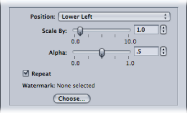ビデオの「フィルタ」タブ
「Compressor」には、以下のビデオフィルタが用意されています。
BlackWhite を元に戻す
黒に近い色を純粋な黒に、白に近い色を純粋な白に変換します。イメージ中のほかの色には、影響しません。このフィルタを使用すると、イメージ中の白黒の領域(ルミナンス)の圧縮率を高めることができます。たとえば、バックグラウンドなどに有効です。2 本のスライダを使って、白と黒それぞれについて 0 〜 100 の範囲で設定することができます。色空間の、このフィルタとの関連の詳細については、色空間を参照してください。
黒: 黒について 0 〜 100 の範囲で値を設定します。
白: 白について 0 〜 100 の範囲で値を設定します。
明るさとコントラスト
出力メディアファイルの全体的な色調や輝度の値を変更し、明るくしたり暗くしたりします。QuickTime コーデックの中にはビデオファイルが暗くなるものがありますが、このフィルタを使うと、それを補正することができます。-100 〜 100 のどの値でも選べますが、極端な設定は避け、ぼんやりした品質にならないようにします。
明るさ: –100 〜 100 の範囲で明るさを任意の数値に調整します。
コントラスト: –100 〜 100 の範囲でコントラストを任意の数値に調整します。
カラー補正(ハイライト)、カラー補正(中間色調)、カラー補正(影)
選択したフィルタに合わせて、不正確なホワイトバランスを補正し、クリップの明るい領域、中間の領域、暗い領域にカラー効果を作ります。赤、緑、青の値を、それぞれ–100 〜 100 の間で調整します。
赤: 赤の値を –100 〜 100 の範囲で調整します。
緑: 緑の値を –100 〜 100 の範囲で調整します。
青: 青の値を –100 〜 100 の範囲で調整します。
インターレースを除去する
インターレースの影響を除去します。
デインターレース処理をする場合は、このデインターレースフィルタ(従来のフィルタ)ではなく、フレームコントロールを使用することをお勧めします。その方が、はるかに高い品質を得ることができます。詳細については、フレームコントロールを使って作業するを参照してください。
デインターレース処理の一般情報については、デインターレース処理についてを参照してください。
「アルゴリズム」ポップアップメニューには以下の(従来の)デインターレース処理方法が表示されます。
フェードイン/アウト
クリップの最初と最後をディゾルブから徐々にマットカラーに変わるようにします。
フェードイン時間: フェードの継続時間を設定します。
フェードアウト時間: フェードの継続時間を設定します。
フェードインの不透明度: クリップのビデオの最初のフレームの不透明度を設定します。値を 0.0 にすると、クリップのビデオのマットカラーが完全に表示されます。値を 0.5 にすると、クリップのビデオのマットカラーは 50%表示されます。
フェードアウトの不透明度: クリップのビデオの最後のフレームの不透明度を設定します。値を 0.0 にすると、クリップのビデオのマットカラーが完全に表示されます。値を 0.5 にすると、クリップのビデオのマットカラーは 50%表示されます。
フェードの色: マットカラーを設定します。クリックするとカラーピッカーが表示されるため、ここからフェードする色を選択できます。(フェードインする色と、フェードアウトする色は同じである必要があります。)
ガンマ補正
メディアファイルのガンマ量を変更して、モニタに表示される画像全体の明度を調整します。イメージを色あせさせることなく、露光不足のクリップからディテールを取り除いたり、露光過多のクリップの彩度を適当なレベルにまで下げたりするのに、このフィルタを使うことができます。オペレーティングシステムの異なるコンピュータでは、モニタの設定も異なっています。クロスプラットフォームで画像を表示する場合、どんなプラットフォームででもイメージの質がよくなるよう、ガンマ補正を行います。
ガンマ: 0.1 〜 4.0 の範囲で、ガンマを設定します。
レターボックス
イメージを拡大または縮小して、横長レターボックスバーの枠の中に配置します。
「手動」スライダ: 「出力」ポップアップメニューで「手動」が選択されている場合に使用します。レターボックスのアスペクト比を手動で設定できます。「出力」ポップアップメニューで「手動」が選択されていない場合、「手動」スライダの設定は無効です。
「背景」カラーウェル: レターボックスの色を設定します。このボックスをクリックし、カラーピッカーで背景色を選びます。
ノイズ除去
イメージが含む、ノイズによるランダムな斑点を減少させます。コーデックの中にはビデオファイルにノイズを生じさせてしまうものがありますが、これを「ノイズ除去」フィルタで緩和することができます。細かすぎるディテールを減らすことで、画像の品質を向上させ、素材に対してより効率的な空間的圧縮を行うことができます。
ノイズリダクションフィルタは、コントラストの低い部分をにじませ、一方でコントラストの高い境界部分の鮮明さを保持してくれます。これは、アダプティブノイズリダクションと呼ばれるものです。その効果は人間の目には知覚されませんが、ソースメディアの最終的な圧縮結果をよりよいものにします。ライブビデオにこのフィルタを使うことは、特に重要です。
エッジをシャープにする
被写体のエッジ(縁)周辺のイメージコントラストを上げます。コーデックにはビデオイメージをぼやけさせるものがあります。このフィルタは、ソース素材のぼやけやノイズ除去によるにじみ効果を抑え、イメージのシャープネスを上げてはっきり見えやすくします。極端な設定で使うと、出力メディアファイルでは粒だって見えることがあります。0 〜 100 の範囲で設定します。
適応量: 0.0 〜 100.0 の範囲で、シャープネスを設定します。
テキストオーバーレイ
イメージにテキストをスーパーインポーズします。関連する文字情報を出力メディアファイルに貼り付けるのに、便利なツールです。
以下のコントロールを使って、テキストの位置を決め、色やフォントを選び、不透明度を設定します。
アルファ: このスライダで、テキストの不透明度を設定します。0 〜 1 の範囲から選びます。0 ではテキストが完全に透明になり、1 では完全に不透明になります。
オーバーレイテキスト: ここにテキストを入力します。
テキストの色: このボックスをクリックし、カラーピッカーでテキストの色を選びます。
タイムコードジェネレータ
クリップのタイムコードテキストをイメージにスーパーインポーズします。また、ラベルをタイムコードテキストに追加できます。
アルファ: このスライダで、タイムコードテキストの不透明度を設定します。0 〜 1 の範囲から選びます。0 ではテキストが完全に透明になり、1 では完全に不透明になります。
ラベル: タイムコード値の左に表示するテキストをここに入力します。
「タイムコード 00:00:00:00 で開始」チェックボックス: タイムコードの開始を 00:00:00:00 にする場合は、このチェックボックスを選択します。選択を解除すると、クリップのタイムコードが使われます。
テキストの色: カラーピッカーでタイムコードテキストの色を選択するには、このボックスをクリックします。
ウォーターマーク
イメージにウォーターマーク(透かし)をスーパーインポーズします。出力メディアファイルにロゴを貼り付けたりするのに、便利なツールです。ウォーターマークフィルタは、出力メディアファイルのウォーターマークとして、静止画像とムービーのどちらでも適用できます。
以下のポップアップメニュー、フィールド、スライダを使ってウォーターマークの位置とサイズを決め、不透明度を設定します。
拡大/縮小率: このスライダで、ウォーターマークのイメージのサイズを設定します。
アルファ: このスライダで、ウォーターマークのイメージの不透明度を設定します。0 〜 1 の範囲から選びます。0 ではウォーターマークのイメージが完全に透明になり、1 では完全に不透明になります。
「繰り返し」チェックボックス: クリップをウォーターマークとして選択する場合に使います。このチェックボックスで、ウォーターマーククリップをループ再生できます。このチェックボックスを選択しない場合、ウォーターマーククリップは終了まで再生されてから表示されなくなります。