ファイルをサラウンドサウンド・チャンネルに割り当てる(手動)
サラウンドサウンド・チャンネルに個々に手動でオーディオファイルを割り当てるには、以下の手順に従います。
ソース・オーディオ・ファイルを読み込むには、以下のいずれかの操作を行います:
「ジョブ」>「サラウンドサウンド・グループを使って新規ジョブを作成」と選択します(または、Command + Control + I キーを押します)。
「バッチ」ウインドウの「サラウンドサウンドを追加」ボタンをクリックします。
Control キーを押したままバッチをクリックし、ショートカットメニューから「サラウンドサウンド・グループを使って新規ジョブを作成」を選択します。
チャンネルを割り当てるインターフェイスが開きます。
ソース・オーディオ・ファイルを特定のチャンネルに割り当てるには、以下のいずれかの操作を行います。
目的のソース・オーディオ・ファイルを、Finder から特定のチャンネル(たとえば「L」)のアイコンにドラッグします。
特定のチャンネル(たとえば「L」)のアイコンをクリックし、「開く」ダイアログで、そのチャンネルに使用するソース・オーディオ・ファイルの場所を探します。
これで、ファイルが「L」(左フロント)チャンネルに割り当てられます。
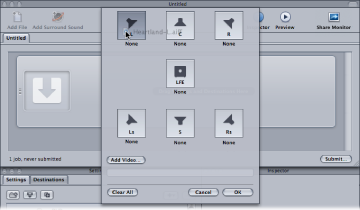
サラウンドストリームに含めるソース・オーディオ・ファイルごとに、ステップ 2 を繰り返します。
メモ: Dolby Digital Professional(AC-3)サラウンドストリームを作成する場合、テーブルに示されているすべてのチャンネルを一度に使用することはありません。Dolby オーディオコーディングモードの図については、「オーディオ」タブの設定を参照してください。
チャンネルを割り当てるインターフェイスへのソース・オーディオ・ファイルの追加を終えたら、「OK」をクリックします。
サラウンドファイルのグループが「バッチ」ウインドウに単一のサラウンドソースメディアファイルとして表示されると共に、「インスペクタ」ウインドウにアイコンも示されます。
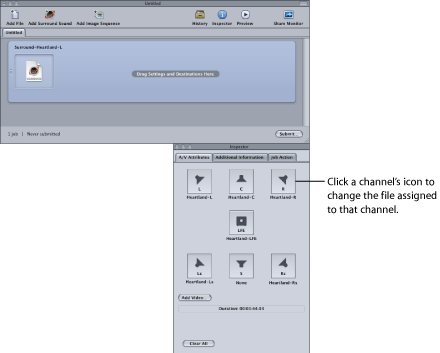
メモ: 「インスペクタ」ウインドウでチャンネルのアイコンをクリックして、そのチャンネルに割り当てられているファイルを変更できます。
以下のいずれかの操作を行って、Dolby Digital Professional カテゴリから適切な Apple の設定をソース・オーディオ・ファイルに適用します:
「ターゲット」>「設定を使って新規ターゲットを作成」と選択し、設定を選択して「追加」をクリックします。
「バッチ」ウインドウで、Control キーを押したままジョブの空の部分をクリックし、ポップアップメニューから「設定を使って新規ターゲットを作成」を選択し、設定を選択して「追加」をクリックします。
「設定」タブから「バッチ」ウインドウのソース・オーディオ・ファイルのジョブに設定をドラッグします。
「インスペクタ」ウインドウで必要な調整を行ってから、「実行」をクリックします。
「Compressor」が AC-3 サラウンド・オーディオストリームを作成します。「Compressor」を使用した AC-3 オーディオファイルの再生の詳細については、エンコーダ設定のプレビューについてを参照してください。
サラウンド・オーディオ・ソース・ファイルをビデオファイルと組み合わせて、単一の Compressor ジョブを作成することもできます。これは、サラウンド・オーディオ・ステム(サブミックス)が最終ピクチャ編集とは別個に作成されるオーディオ・ポストプロダクション・ワークフローで役立ちます。「Compressor」は、このビデオおよび最大 6 個のオーディオファイルをバーチャルな単一素材として処理します。これによりたとえば、「DVD を作成」ジョブ操作を適用して、5.1 チャンネルのサラウンドサウンド付き DVD を作成することができます。
上の手順 1 〜 5 に従って、ソース・オーディオ・ファイルをサラウンド・サウンド・ストリームのチャンネルに手動で割り当てます。
「ビデオを追加」ボタンをクリックし、表示された「開く」ウインドウでビデオファイルを選択します。
メモ: この機能が対応しているのは QuickTime ソース・メディア・ファイルのみです。イメージシーケンスには対応していません。
「インスペクタ」ウインドウで必要な調整を行ってから、「実行」をクリックします。