Utilisation des fenêtres de Compressor
Bien que les modèles Standard et Lot présentent l’interface de Compressor comme un seul grand élément, cette interface est en fait composée de plusieurs fenêtres que vous pouvez repositionner ou redimensionner suivant vos besoins.
Pourquoi certaines fenêtres sont-elles cachées ?
L’interface de Compressor étant composée de plusieurs fenêtres indépendantes, lorsque vous passez de Compressor à une autre application, puis que vous cliquez de nouveau sur une fenêtre de Compressor, seule cette dernière s’affiche et les autres restent cachées par les fenêtres ouvertes d’autres applications.
Lorsque vous passez d’une application à l’autre, utilisez la fonctionnalité de basculement intégrée à Mac OS X. Appuyez sur la touche de tabulation en maintenant la touche Commande enfoncée pour faire apparaître une zone de dialogue de sélection d’applications. Tant que vous maintenez la touche Commande enfoncée, vous pouvez appuyer sur la touche de tabulation pour parcourir les différentes applications en cours d’exécution, puis relâcher la touche Commande lorsque vous avez sélectionné l’icône de Compressor. Ceci permet de s’assurer que toutes les fenêtres de Compressor sont visibles.
Choisissez Fenêtre > Tout ramener au premier plan.
Cliquez sur l’icône de l’application Compressor dans le Dock.
Remarque : la barre d’outils de Compressor, située dans la partie supérieure de la fenêtre Lot, facilite la navigation dans les fenêtres principales de Compressor et dans Share Monitor.
Redimensionnement des fenêtres de Compressor
Vous pouvez redimensionner toutes les fenêtres de Compressor à l’exception de celle de l’Inspecteur qui a une taille fixe.
Chaque fenêtre possède une taille minimum, horizontalement ou verticalement, qui influence le redimensionnement.
Faites glisser le coin inférieur droit de la fenêtre pour l’agrandir ou la réduire horizontalement ou verticalement.
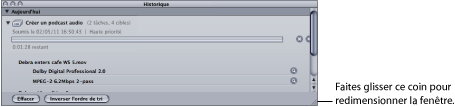
Remarque : lorsque vous repositionnez une fenêtre ou que vous la redimensionnez, elle se colle à la fenêtre la plus proche. Cela permet d’avoir une présentation de fenêtres nette, sans interstices ni chevauchements.
À propos des onglets
La fenêtre Lot et la fenêtre Réglages et destinations peuvent comporter plusieurs onglets.
- La fenêtre Lot : lorsque vous travaillez sur grand écran et que plusieurs lots sont ouverts, il est parfois utile d’afficher chacun d’eux dans sa propre fenêtre.
- Les onglets Réglages et Destinations : par défaut, les onglets Réglages et Destinations se trouvent dans la même fenêtre. Vous pouvez néanmoins choisir de leur attribuer une fenêtre chacun ou de fermer l’un de ces onglets. Vous pouvez même y ajouter n’importe quelle autre fenêtre (à l’exception de la fenêtre Lot) sous forme d’onglet supplémentaire.
Dans tous les cas, vous avez la possibilité de contrôler l’ordre des onglets.
Faites glisser l’onglet hors de son emplacement actuel.
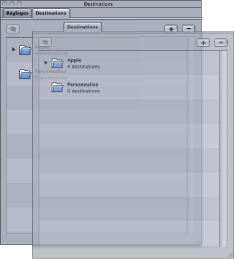
Relâchez l’onglet pour le faire apparaître dans sa propre fenêtre.
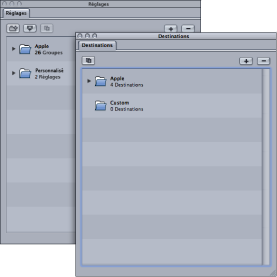
Cliquez sur l’onglet tout en maintenant la touche Contrôle enfoncée et sélectionnez Extraire l’onglet dans le menu contextuel.
Il s’ouvre alors dans sa propre fenêtre.
Faites glisser l’onglet dans la zone d’onglet de la fenêtre à laquelle vous voulez l’ajouter.
La zone d’onglet apparaît alors en surbrillance.
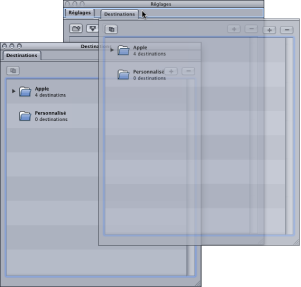
Relâchez l’onglet.
Il se place automatiquement dans la zone d’onglet et sa fenêtre d’origine se referme.
Cliquez sur la zone d’onglet tout en maintenant la touche Contrôle enfoncée à l’endroit où vous voulez voir apparaître la fenêtre et choisissez l’onglet dans la liste proposée par le menu contextuel.
Remarque : c’est la seule méthode qui permette d’ajouter les onglets Historique, Aperçu ou Inspecteur à la fenêtre.
Faites glisser l’onglet vers la gauche ou la droite suivant l’emplacement souhaité.
Les autres onglets sont déplacés pour lui laisser une place.
Lorsque vous avez configuré l’interface de Compressor selon vos besoins, vous pouvez l’enregistrer en tant que modèle. Cela vous permet de facilement restaurer un modèle ou de passer de l’un à l’autre. Consultez la section Création et gestion des modèles Compressor pour obtenir plus d’informations.