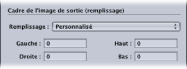À propos de la sous-fenêtre Géométrie
Utilisez la sous-fenêtre Géométrie pour spécifier les paramètres de rognage et de dimensionnement, la taille du fichier multimédia de sortie et les proportions de l’image (le rapport entre sa hauteur et sa largeur).
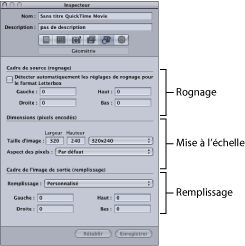
Utilisez le menu local Rogner sur pour appliquer un rognage central, ou saisissez des réglages de rognage dans les champs décrits ci-dessous.
- Menu local Rogner sur : faites votre choix parmi les options suivantes pour le rognage manuel ou le rognage central automatique.
Les valeurs numériques réelles pour le rognage sont déterminées une fois que le réglage cible est appliqué à une tâche.
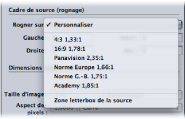
Remarque : si vous souhaitez transcoder un fichier multimédia source de taille normale (720 x 486) avec une résolution standard (DS) à l’aide d’un réglage MPEG-2 NTSC, votre fichier multimédia de sortie est automatiquement rogné de deux pixels à partir du haut et de quatre à partir du bas afin d’obtenir les dimensions MPEG-2 requises de 720 x 480, sauf si vous avez déjà appliqué des attributs de rognage. Cet attribut de rognage n’est que temporaire et n’est pas enregistré dans le réglage. Vous pouvez visualiser le rognage automatique via la méthode habituelle en double-cliquant sur le réglage dans la tâche afin d’ouvrir la fenêtre Aperçu. Pour plus d’informations sur le menu local Format vidéo, consultez la section À propos de la sous-fenêtre Encodeur MPEG-2.
- Personnalisé : choisissez cette option pour saisir manuellement des valeurs dans les champs de rognage Gauche, Droite, En haut et En bas, ou pour régler ces valeurs en faisant glisser les barres rouges de l’encadré de la fenêtre Aperçu. Pour plus d’informations, consultez la section Ajustements de géométrie pour un réglage.
- 4:3 (1,33:1) : applique un rognage central automatique avec des proportions de 4:3.
- 16:9 (1,78:1) : applique un rognage central automatique avec des proportions de 16:9.
- Panavision (2,35:1) : applique un rognage central automatique avec des proportions de 2,35:1.
- Norme Europe (1,66:1) : applique un rognage central automatique avec des proportions de 1,66:1.
- Norme UK (1,75:1) : applique un rognage central automatique avec des proportions de 1,75:1.
- Academy (1,85:1) : applique un rognage central automatique avec des proportions de 1,85:1.
- Zone letterbox de la source : cette option permet à Compressor de déterminer si le fichier multimédia source a été mis au format Letterbox et, si tel ’est le cas, de saisir des valeurs de rognage pour supprimer les bandes noires.
- Gauche, Droite, En haut et En bas : les quatre champs de rognage (Gauche, Haut, Droite et Bas) vous permettent de rogner l’image de votre fichier multimédia source par incréments exprimés en pixels. La plupart des fichiers vidéo de diffusion présentent des zones de surbalayage. Si le fichier de sortie est destiné à n’être affiché que sur un écran d’ordinateur plutôt que sur un écran de télévision, vous pouvez en toute tranquillité supprimer une partie de sa bordure sans conséquence sur la zone d’image. Les valeurs indiquent la distance (en pixels) entre le bord du cadre original et le bord du cadre rogné final. Par défaut, tous les champs sont remplis avec la valeur 0.
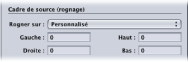
Remarque : la zone de surbalayage (d’action sécurisée) est habituellement constituée par les 5 pour cent de l’image les plus éloignés du centre le long des quatre côtés. Si vous rognez 5 pour cent de plus, il vous reste une zone plus réduite dite de titre sécurisé. Vous pouvez, par conséquent, rogner votre image en supprimant entre 5 à 10 pour cent de sa bordure extérieure sans risque pour le contenu important.
Les réglages de la section Dimensions ne sont actifs que lorsque vous utilisez les formats d’encodage de sortie MPEG- 4, QuickTime Movie et Séquence d’images. Pour les autres formats, les réglages apparaissent estompés, mais il est possible de voir ceux qui seront utilisés une fois le lot envoyé.
- Champs Largeur et Hauteur de Taille d’image : ces champs de texte et les menus locaux qui y sont associés vous permettent de personnaliser la taille d’image et les proportions de votre fichier multimédia de sortie. Saisissez une valeur dans le champ Largeur ou dans le champ Hauteur ou choisissez une option dans le menu local associé.
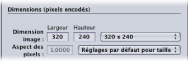
- Menu local Taille d’image : les dimensions pertinentes de la taille de sortie sont automatiquement saisies dans les champs Largeur et Hauteur en fonction de ce que vous choisissez dans les menus locaux.
- 100 % de la source : définit une dimension de sortie identique à la dimension du média source. (Cette option ne modifie en rien la dimension.)
- 50 % de la source : la taille de la dimension de sortie représente 50 % de la dimension du média source.
- 25 % de la source : la taille de la dimension de sortie représente 25 % de la dimension du média source.
- Jusqu’à 1920 x 1080 : les dimensions de sortie ne dépassent pas 1920 x 1080 mais les proportions originales sont conservées.
- Jusqu’à 1280 x 720 : la dimension de sortie ne dépasse pas 1280 x 720 mais les proportions originales sont conservées.
- Jusqu’à 960 x 540 : la dimension de sortie ne dépasse pas 960 x 540 mais les proportions originales sont conservées.
- Jusqu’à 854 x 480 : la dimension de sortie ne dépasse pas 854 x 480 mais les proportions originales sont conservées.
- Jusqu’à 428 x 240 : la dimension de sortie ne dépasse pas 428 x 240 mais les proportions originales sont conservées.
- Jusqu’à 214 x 120 : la dimension de sortie ne dépasse pas 214 x 120 mais les proportions originales sont conservées.
- 320 x 240 : définit une dimension de sortie de 320 x 240 pixels précisément.
- 640x480 : définit une dimension de sortie de 640 x 480 pixels précisément.
- 720x480 : définit une dimension de sortie de 720 x 480 pixels précisément.
- 720 x 486 : définit une dimension de sortie de 720 x 486 pixels précisément.
- 720 x 576 : définit une dimension de sortie de 720 x 576 pixels précisément.
- 1 280 x 720 : définit une dimension de sortie de 1 280 x 720 pixels précisément.
- 1 920 x 1 080 : définit une dimension de sortie de 1 920 x 1 080 pixels précisément.
- Personnalisé : ce réglage est créé manuellement. Saisissez dans les champs Largeur et Hauteur les dimensions adaptées à vos besoins. Ce réglage n’a pas de contrainte sur les proportions.
- Personnalisé (4:3) : ce réglage manuel impose les proportions 4:3. Saisissez une valeur dans le champ Largeur ou dans le champ Hauteur, afin que l’autre valeur soit automatiquement déterminée.
- Personnalisé (16:9) : ce réglage manuel impose les proportions 16:9. Saisissez une valeur dans le champ Largeur ou dans le champ Hauteur, afin que l’autre valeur soit automatiquement déterminée.
- Personnalisé (1,85:1) : ce réglage manuel impose les proportions 1,85:1. Saisissez une valeur dans le champ Largeur ou dans le champ Hauteur, afin que l’autre valeur soit automatiquement déterminée.
- Personnalisé (2,35:1) : ce réglage manuel impose les proportions 2,35:1. Saisissez une valeur dans le champ Largeur ou dans le champ Hauteur, afin que l’autre valeur soit automatiquement déterminée.
- Champ Aspect des pixels : vous pouvez choisir Aspect des pixels dans le menu local et saisir une valeur dans ce champ. Les proportions des pixels font référence à la forme des pixels d’une image numérique. Cela est particulièrement important lors de l’utilisation de certains filtres. Par exemple, si le graphique que vous utilisez pour le filtre Filigrane utilise un cercle et souhaitez vous assurer qu’il ressemblera toujours à un cercle une fois l’opération terminée (et non à un ovale), vous devez choisir le paramètre Aspect des pixels correspondant à votre format de sortie.
- Menu local Aspect des pixels : utilisez ce menu local pour définir les proportions des pixels du fichier multimédia de sortie. Il force les proportions des pixels à se conformer à des formats particuliers. Les options sont les suivantes.
- Personnalisé : choisissez cette option pour saisir manuellement des valeurs dans le champ Aspect des pixels.
- Réglages par défaut pour taille : les valeurs de proportions des pixels sont définies en fonction de valeurs de largeur et de hauteur courantes. Ainsi, la valeur par défaut pour 720 x 480 ou 720 x 486 est NTSC CCIR 601/DV NTSC.
- Carré : utilisez cette option lorsque la sortie doit être affichée sur des ordinateurs.
- NTSC CCIR 601/DV : impose une proportion de 4:3 avec une résolution de 720 x 480 pixels.
- NTSC CCIR 601/DV (16:9) : impose une proportion de 16:9 avec une résolution de 720 x 480 pixels.
- PAL CCIR 601 : impose une proportion de 4:3 avec une résolution de 720 x 576 pixels.
- PAL CCIR 601 (16:9) : impose une proportion de 16:9 en utilisant 720 x 576 pixels.
- HD (960 x 720) : impose une proportion de 16:9 en utilisant 1280 x 720 pixels.
- HD (1280 x 1080) : impose une proportion de 16:9 avec une résolution de 1920 x 1080 pixels.
- HD (1440 x 1080) : impose une proportion de 16:9 en utilisant 1440 x 1080 pixels.
Les réglages suivants permet d’utiliser la fonction de remplissage et d’ajuster ses valeurs.
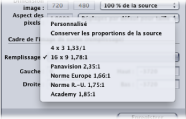
- Menu local Remplissage : utilisez ce menu local pour choisir l’une des options suivantes.
- Personnalisé : permet de saisir manuellement des valeurs dans les champs Gauche, Droite, En haut et En bas.
- Conserver les proportions de la source : remplit l’image tout en conservant les proportions d’origine.
- 4:3 1,33:1 : utilise les proportions 4 x 3.
- 16:9 1,78:1 : utilise les proportions 16 x 9.
- 4:3 1,33:1 : utilise les proportions 4 x 3.
- Panavision 2,35:1 : utilise les proportions 2,35 x 1.
- Norme Europe 1,66:1 : utilise les proportions 1,66 x 1.
- Norme G.-B. 1,75:1 : utilise les proportions 1,75 x 1.
- Academy 1,85:1 : utilise les proportions 1,85 x 1.
- Champs Gauche, Droite, En haut et En bas : utilisez ces champs pour ajouter des pixels « de remplissage » au pourtour d’une image. Il s’agit en fait du contraire du rognage. Si la taille d’image du fichier multimédia de sortie est différente de celle du fichier multimédia source, il est parfois préférable de remplir l’image plutôt que de la redimensionner.