Flux de production de transcodage MPEG-2
Cette section vous propose des instructions de configuration pas à pas de vos attributs MPEG-2, avant la création de fichiers de sortie MPEG-2 avec Compressor. La configuration des réglages MPEG-2 s’effectue via la sous-fenêtre Encodeur MPEG-2, soit en modifiant un réglage, soit en en créant un dans l’onglet Réglages.
Suivez les étapes ci-après pour savoir comment utiliser le format de fichier de sortie MPEG-2. Pour obtenir des exemples de chacun de ces réglages, voir Exemples de paramètres MPEG-2.
Étape 1 : Choix des réglages du format vidéo
Il est important que le format vidéo, les proportions et le champ dominant concordent avec les paramètres de votre fichier multimédia source. Consultez la section Onglet Format vidéo pour une description plus détaillée de chacun de ces paramètres.
Remarque : le moyen le plus facile de vous assurer que les réglages sont adaptés au fichier multimédia source consiste à activer les boutons Automatique. Consultez la section À propos des réglages automatiques pour obtenir plus d’informations.
Ouvrez l’onglet Réglages, puis choisissez MPEG-2 à l’aide du bouton de menu local Ajouter un préréglage (+).
La sous-fenêtre Encodeur MPEG-2 s’ouvre dans l’Inspecteur, avec l’onglet Format vidéo qui s’affiche par défaut.
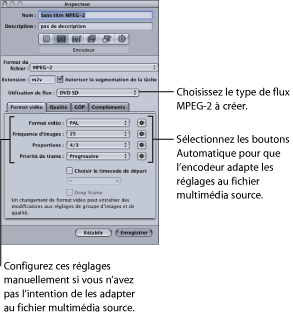
Choisissez dans le menu local Utilisation de flux le réglage qui correspond à la façon dont vous comptez utiliser la vidéo encodée. Cela garantit que les options d’encodage MPEG-2 sont limitées au options prises en charge par l’usage escompté. Les options sont les suivantes :
Générique
DVD SD
Blu-ray
Choisissez un format dans le menu local Format vidéo ou sélectionnez son bouton Automatique :
NTSC (par défaut)
PAL
720p
HD 1440x1080
HD 1920x1080
640x480
640x360
640x352
640x384
640x320
Choisissez des proportions dans le menu local Proportions ou sélectionnez son bouton Automatique.
Avant cela, vous devez déterminer si la forme prévue de votre vidéo source est au format 4:3 (normal) ou 16:9 (grand écran).
En fonction du type de votre média source, choisissez un paramètre de champ dans le menu local Priorité de trame. Par exemple, pour un format DV, choisissez Première inférieure. Vous pouvez également choisir le bouton « Priorité de trame automatique » pour laisser Compressor déterminer le réglage correct.
Si vous souhaitez utiliser le timecode de votre vidéo source, laissez la case « Choisir le timecode de départ » décochée. Sinon, cochez-la et introduisez un nouveau timecode.
Si vous avez coché la case « Choisir le timecode de départ » et que votre format vidéo est NTSC, cochez aussi la case « Drop Frame » si vous voulez utiliser le timecode en temps réel (au lieu d’avoir un timecode 30 images).
Consultez la section Onglet Format vidéo pour obtenir plus d’informations.
Étape 2 : Choix des réglages de qualité
Dans l’onglet Qualité, ajustez les attributs d’encodage MPEG-2 qui ont le plus d’influence sur la qualité finale de votre fichier de sortie vidéo MPEG-2 : mode d’encodage, débits maximum et moyen et type d’estimation d’animation.
Cliquez sur le bouton Qualité dans la sous-fenêtre Encodeur MPEG-2 pour ouvrir l’onglet correspondant.
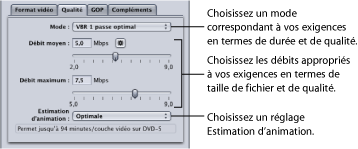
Faites votre choix parmi les options proposées par le menu local Mode.
Pour une qualité d’image optimale, choisissez « VBR 1 passe optimal » ou « VBR 2 passes optimal ». Si vous souhaitez obtenir l’encodage le plus rapide possible, choisissez VBR une passe ou VBR 2 passes. Pour les sources HD, choisissez « VBR 1 passe optimal » ou « VBR 2 passes optimal ».
Avec les modes à deux passes, le fichier multimédia source est examiné pendant la première passe, puis transcodé pendant la deuxième avec les débits adaptés au contenu vidéo. À l’inverse, les modes à une passe transcodent plus rapidement, mais distribuent les débits de façon moins optimale que ne le font les modes à deux passes analogues.
Remarque : si vous utilisez l’encodage VBR à deux passes et que le traitement distribué est activé, désélectionnez la case « Autoriser la segmentation des tâches » dans la sous-fenêtre Encodeur. Pour en savoir plus, consultez la section Segmentation des tâches et encodage multipasse ou à 2 passes.
Choisissez un débit moyen à l’aide du curseur ou du champ Débit moyen ou cliquez sur le bouton Automatique.
Choisissez un débit approprié en fonction du contenu et de la longueur de votre vidéo source, et de la taille (en octets) souhaitée pour votre fichier de sortie. En création de DVD, l’intégralité de la vidéo doit tenir sur le disque DVD, or plus le débit est faible, plus vous pouvez stocker de données. Cependant, plus le débit est important, plus l’image sera de qualité.
Lorsque vous modifiez la valeur Débit moyen (avec le curseur ou le champ), le calculateur de débit en bas de l’onglet Qualité affiche de manière dynamique le nombre maximum de minutes de vidéo sur un DVD-5. Le calculateur suppose un débit de 1,5 Mbps pour l’audio (AIFF deux canaux).
Le tableau ci-dessous fournit quelques débits et la durée des métrages correspondants pour un DVD de 4,7 Go.
Si possible, spécifiez le débit maximum en introduisant une valeur dans le champ correspondant ou en déplaçant le curseur de défilement.
Comme les lecteurs DVD prennent en charge des débits de pointe pouvant atteindre jusqu’à 10,08 Mbps pour des composantes audio et vidéo, il est conseillé d’ajuster le débit vidéo maximum entre 8,0 et 8,5 Mbps si vous utilisez une piste audio (AIFF deux canaux) à 1,5 Mbps.
Remarque : pour un résultat optimal, assurez-vous que le débit maximum est supérieur d’au moins 1 Mbps au réglage moyen. Des différences plus grandes peuvent donner de meilleurs résultats encore.
Choisissez un réglage parmi ceux proposés par le menu local Estimation d’animation :
- Bonne : c’est le réglage d’estimation d’animation le plus rapide ; suffisant lorsque les mouvements entre les images sont lents.
- Meilleure : il s’agit d’un bon compromis général pour le réglage d’estimation d’animation ; il offre de très bons résultats y compris en présence de mouvements entrelacés complexes.
- Optimale : réglage de qualité optimale pour manipuler la plupart des sources entrelacées dont les mouvements sont les plus complexes et les plus exigeants ; un peu plus lent que le mode Meilleure.
Consultez la section Onglet Qualité pour obtenir plus d’informations.
Le tableau ci-dessous fournit quelques débits et la durée des métrages correspondants pour un DVD de 4,7 Go :
Débit moyen1 | Durée approximative pour un DVD de 4,7 Go |
|---|---|
3,5 Mbps | 121 minutes |
5,0 Mbps | 94 minutes |
6,0 Mbps | 82 minutes |
7,5 Mbps | 68 minutes |
8,0 Mbps | 65 minutes |
1 Pour un plan DVD avec composantes audio et vidéo et sous-images : suppose un débit de 1,5 Mbps pour les données audio (AIFF deux canaux).
Remarque : lorsque vous choisissez VBR une passe ou « VBR 1 passe optimal » pour des plans très courts (inférieurs à une ou deux minutes), il est possible que la taille du fichier de sortie MPEG-2 obtenu ne reflète pas exactement le débit moyen que vous avez spécifié. Si la longueur du fichier multimédia de sortie MPEG-2 ne correspond pas à vos attentes, vous pouvez essayer de le transcoder à nouveau à un débit moyen plus faible.
Étape 3 : Choix des réglages GOP
Sélectionnez la structure et la taille appropriées des GOP, puis décidez si vous souhaitez que les GOP soient ouverts ou fermés.
Remarque : ces réglages ne sont pas modifiables si vous choisissez un format vidéo HD dans l’onglet Format vidéo.
Cliquez sur le bouton GOP dans la sous-fenêtre MPEG-2 Encoder pour ouvrir l’onglet correspondant.
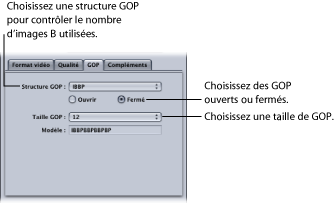
Choisissez une structure de GOP dans le menu local Structure GOP.
Pour la plupart des tâches d’encodage MPEG-2 destinées à la création de DVD, choisissez la structure IBBP.
Choisissez la taille des GOP dans le menu local Taille GOP.
Dans la plupart des tâches d’encodage MPEG-2 destinées à la création de DVD, choisissez une taille de GOP de 15 en NTSC et une taille de 12 en PAL et 24P.
Les options disponibles dans ce menu dépendent de la structure choisie pour les GOP et de leur état (ouvert ou fermé).
Décidez si vous souhaitez que le motif des GOP soit ouvert ou fermé, puis cliquez sur le bouton approprié.
Pour en savoir plus sur les GOP, consultez les sections Compréhension des types de GOP et d’images, Points à considérer avant de choisir les paramètres d’un GOP et Onglet GOP.
Étape 4 : Choix de réglages complémentaires
Vous pouvez contrôler l’inclusion ou l’exclusion d’informations de création MPEG-2 spécifiques par l’intermédiaire de l’onglet Compléments.
Cliquez sur le bouton Compléments dans la sous-fenêtre Encodeur MPEG-2 pour ouvrir l’onglet correspondant.
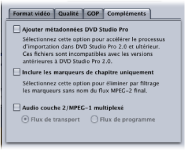
Cochez la case « Ajouter des métadonnées DVD Studio Pro » si vous souhaitez que les informations de création MPEG-2 spécifiques soient analysées par Compressor et non pas ultérieurement par DVD Studio Pro.
Important : si vous cochez cette case, vos fichiers MPEG-2 sont incompatibles avec les outils de création de DVD autres que DVD Studio Pro 2 (ou version ultérieure).
Cochez la case « Inclure les marqueurs de chapitre uniquement » si vous souhaitez exclure les marqueurs de compression automatique du flux de données, mais conserver les marqueurs de chapitre.
Activez la case « Audio couche 2 MPEG-1 multiplexé » uniquement si vous devez créer des flux de transport ou de programme. Consultez la section À propos des flux élémentaires, des flux de transport et des flux de programme pour obtenir plus d’informations.
Pour en savoir plus les réglages de l’onglet Compléments, consultez Onglet Compléments.