Affectation de fichiers à des canaux audio Surround (méthode manuelle)
Suivez ces étapes pour utiliser la méthode manuelle d’affectation de fichiers audio individuels aux canaux audio Surround.
Pour importer les fichiers audio sources, effectuez l’une des opérations suivantes :
Choisissez Tâche > Nouvelle tâche avec groupe de sons Surround (ou appuyez sur Commande + ctrl + I).
Cliquez sur le bouton Ajouter son Surround dans la fenêtre Lot.
Cliquez dans le lot tout en maintenant la touche ctrl enfoncée et choisissez « Nouvelle tâche avec groupe Surround » dans le menu contextuel.
L’interface d’affectation des canaux s’ouvre.
Effectuez l’une des opérations suivantes pour affecter un fichier audio source à un canal particulier.
Faites glisser le fichier audio source du Finder vers l’icône d’un canal spécifique (par exemple « G »).
Cliquez sur l’icône d’un canal spécifique (par exemple « G ») et utilisez la zone de dialogue Ouvrir afin de localiser le fichier audio source destiné à ce canal.
Le fichier est désormais affecté au canal « G » (avant gauche).
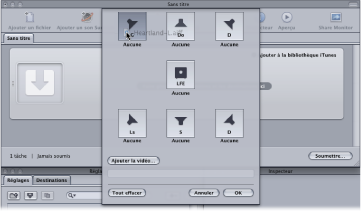
Répétez l’étape 2 pour chacun des fichiers audio sources que vous prévoyez d’inclure dans le flux Surround.
Remarque : si vous créez des flux audio Surround Dolby Digital Professional (AC-3), vous n’utiliserez pas immédiatement tous les canaux répertoriés dans le tableau. Consultez Réglages de l’onglet Audio pour un schéma des modes de codage audio Dolby.
Une fois que vous avez terminé l’ajout des fichiers audio sources à l’interface d’affectation des canaux, cliquez sur OK.
Le groupe de fichiers Surround apparaît comme un seul fichier multimédia source Surround dans la fenêtre Lot, et les icônes s’affichent également dans la fenêtre Inspecteur.
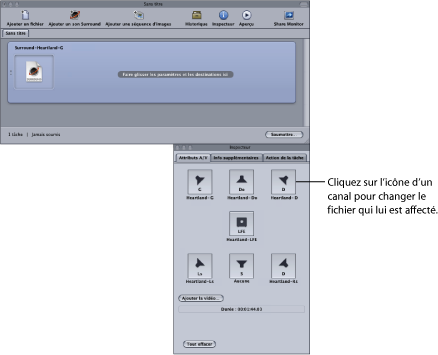
Remarque : vous pouvez cliquer sur l’icône d’un canal dans la fenêtre Inspecteur pour changer le fichier qui lui est affecté.
Effectuez l’une des opérations suivantes pour appliquer le réglage Apple approprié de la catégorie Dolby Digital Professional au fichier audio source :
Choisissez Cible > Nouvelle cible avec réglage, sélectionnez un réglage et cliquez sur Ajouter.
Dans la fenêtre Lot, cliquez sur un espace vide de la tâche tout en maintenant la touche ctrl enfoncée, choisissez « Nouvelle cible avec réglage » dans le menu local, sélectionnez un réglage, puis cliquez sur Ajouter.
Faites glisser un réglage de l’onglet Réglages jusque sur la tâche du fichier audio source dans la fenêtre Lot.
Apportez les ajustements nécessaires dans la fenêtre Inspecteur, puis cliquez sur Soumettre.
Compressor crée un flux audio Surround AC-3. Voir À propos de la prévisualisation des réglages de l’encodeur pour en savoir plus sur la lecture des fichiers audio AC-3 avec Compressor.
Vous pouvez également combiner des fichiers sources audio Surround avec un fichier vidéo pour créer une seule tâche Compressor. Cela s’avère utile dans les processus de postproduction audio où les hampes de pistes audio (sousmix) sont créées séparément du montage final. Compressor traitera les fichiers vidéo et jusqu’à six fichiers audio comme une seule ressource virtuelle. Cela vous permet, par exemple, d’appliquer l’action de tâche Créer un DVD pour créer un DVD avec un son Surround 5.1 canaux.
Suivez les étapes 1 à 5 cidessus pour affecter manuellement des fichiers audio sources aux canaux d’un flux audio Surround.
Cliquez sur le bouton Ajouter une vidéo et utilisez la fenêtre Ouvrir pour choisir le fichier vidéo.
Remarque : cette fonctionnalité ne prend en charge que les fichiers multimédias sources QuickTime. Les séquences d’images ne sont pas prises en charge.
Apportez les ajustements nécessaires dans la fenêtre Inspecteur, puis cliquez sur Soumettre.