Información general sobre los lotes
En este apartado encontrará información general sobre cómo enviar, guardar y abrir lotes.
Cómo enviar un lote
Una vez haya configurado las tareas y sus objetivos dentro de un lote, estará listo para enviar el lote para su procesamiento.
Asegúrese de que el lote que vaya a enviar esté seleccionado en la ventana Lote.
Realice una de las siguientes operaciones:
Seleccione Archivo > Enviar.
Haga clic en el botón Enviar de la ventana Lote.
Aparecerá el cuadro de diálogo de envío.
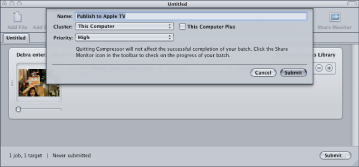
Compruebe el campo Nombre para confirmar el nombre del lote.
Puede cambiar este nombre por otro más significativo relacionado con este lote. Este será el nombre utilizado para el envío, tanto en Share Monitor como en la ventana Historial.
Utilice el menú local Clúster para realizar una de las siguientes opciones: Utilice el menú local Clúster para seleccionar el ordenador o el clúster que se encargará de procesar el lote.
- Seleccione “Este ordenador”.: Compressor no utilizará otros ordenadores para trabajar en el lote a menos que seleccione “Este ordenador más”. Esta opción crea un clúster puntual que incluye “Este ordenador” y los nodos de servicio disponibles.
Consulte Acerca de “Este ordenador más” y los servicios no gestionados para obtener más información.
- Seleccionar un clúster: Compressor envía el lote al clúster para su procesamiento (“Este ordenador más” no está disponible).
Es posible que tenga que autenticarse en función de la opción que elija. Consulte Apple Qmaster y el procesamiento distribuido para obtener más información.
Utilice el menú local Prioridad para seleccionar el nivel de prioridad del lote.
Haga clic en Enviar o pulse Intro para enviar el lote para que se procese.
La ventana Historial muestra el progreso del lote. Consulte Acerca de la ventana Historial para obtener más información al respecto.
Nota: La ventana Historial se abre automáticamente, si no lo está ya.
También puede supervisar el progreso de la transcodificación con Share Monitor haciendo clic en su icono de la ventana Lote. Para obtener más información acerca de Share Monitor, consulte el Manual del usuario de Share Monitor, que encontrará en el menú Ayuda de Share Monitor.
Puede establecer que Share Monitor se abra automáticamente en las preferencias de Compressor. Consulte Cómo establecer las preferencias de Compressor para obtener más información al respecto.
Nota: Cuando se envían lotes de mayor tamaño (por ejemplo, nueve archivos multimedia de origen con tres ajustes asignados a cada uno de ellos), se produce un retardo de unos 10 segundos tras el envío del lote durante los cuales no ocurre nada. Tenga paciencia. Compressor tiene que preparar este lote de gran tamaño para poder enviarlo correctamente para que se procese. Si va a transcodificar un lote de gran tamaño, debería desactivar el salvapantallas del ordenador. De este modo, aumentará la velocidad de la transcodificación, puesto que los recursos no se desviarán al salvapantallas.
Una vez enviado el lote, aparecerá un triángulo de color amarillo con un signo de exclamación en el lote.
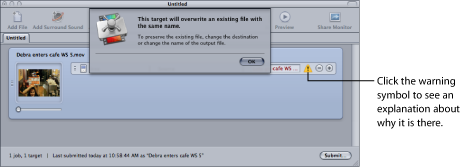
Compressor utiliza estos símbolos de advertencia siempre que hay un problema con un lote. Puede colocar el puntero sobre el símbolo para ver una etiqueta de información donde se define por qué ha aparecido este símbolo, o puede hacer clic en el símbolo para abrir un cuadro de diálogo sobre el mismo.
En el caso anterior, como ya se ha enviado el lote, esta advertencia le permite saber si ya existe un archivo con ese nombre en ese destino y que, si vuelve a enviarlo, se sobrescribirá el archivo.
Puede omitir el cuadro de diálogo de envío al enviar un lote. El lote enviado utilizará de forma automática los ajustes del lote previamente enviado.
Seleccione Archivo > Enviar con ajustes previos;
Haga clic en el elemento “Enviar con ajustes previos” en la barra de herramientas de la ventana Lote (si está visible).
Consulte Acerca de la ventana Lote para obtener más información acerca de la ventana Lote.
Consejo de transcodificación de prueba
Antes de efectuar una sesión de transcodificación larga, realice una prueba rápida con un pequeño fragmento del archivo multimedia de origen. Si hay algún problema (como un ajuste incorrecto o un archivo de referencia que no encuentra los archivos a los que está vinculado), puede corregirlo sin tener que perder mucho tiempo. Este tipo de pruebas también le permiten previsualizar los resultados del panel Codificador y de los controles de fotogramas que no están visibles en la ventana “Vista previa”. Si desea utilizar un sistema rápido para seleccionar una pequeña parte del archivo multimedia de origen, consulte Cómo transcodificar un fragmento del clip con la ventana “Vista previa.
Asegúrese de que la sección de prueba sea específica del tipo de ajustes aplicados. Por ejemplo, escoja una sección de mucho movimiento si está realizando conversiones de frecuencia de fotogramas u orden de campo con los controles de fotogramas.
Acerca de la ventana Historial
La ventana Historial proporciona un acceso rápido a todos los lotes enviados previamente, lo que le permite reenviar lotes cómodamente arrastrándolos hasta la ventana Lote y ver los detalles de envío cuando se envían lotes de tareas concretos desde su ordenador.
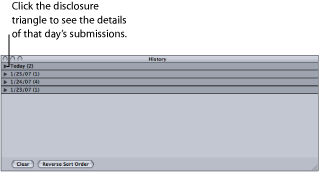
La ventana Historial organiza su contenido por la fecha de envío. Puede cambiar el orden del contenido haciendo clic en el botón “Invertir criterio de ordenación”, que se encuentra junto al botón de la ventana Historial. También puede borrar el contenido de la ventana Historial haciendo clic en el botón Borrar o bien eliminar elementos concretos seleccionándolos y pulsando la tecla Suprimir.
La ventana Historial también puede mostrar el progreso de un lote en proceso de transcodificación.
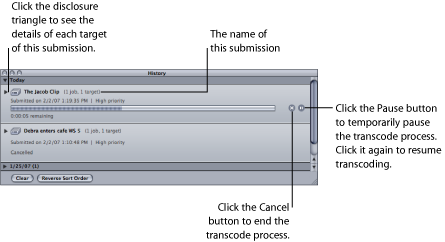
Nota: Si está cerrada, la ventana Historial se abre automáticamente cuando se envía un lote para su transcodificación.
Una vez que finalice la transcodificación, la ventana Historial añadirá un botón para poder encontrar los archivos codificados con facilidad.
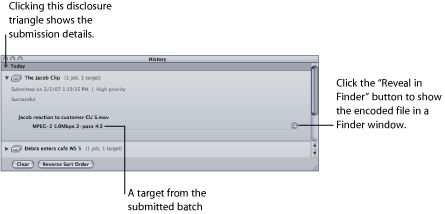
Cómo reenviar un lote
Toda la información de envío de lotes se almacena en la ventana Historial. Esta información incluye detalles sobre todas las tareas y objetivos del lote, incluidos los archivos multimedia de origen asignados a los mismos. Puede utilizar esta información para reenviar un lote; basta con que arrastre una entrada particular desde la ventana Historial de vuelta a la ventana Lote.
utilice los triángulos desplegables para localizar el envío de lote que desea volver a enviar;
Nota: Aquí es donde puede resultar de ayuda asignar un nombre reconocible al envío.
Arrastre el envío desde la ventana Historial hasta la ventana Lote.
Al arrastrar un lote desde la ventana Historial hasta la ventana Lote, Compressor crea una nueva pestaña sin título para dicho lote en la ventana Lote. El lote aparecerá en la nueva pestaña con todos sus detalles originales (archivos multimedia de origen, objetivos, ajustes asignados, destinos, formato de salida y nombre de lote). Ahora puede realizar cualquier cambio en el lote y volver a enviarlo.
Cómo guardar y abrir un archivo de lote
Hay muchas ocasiones en las que se configura un lote pero no puede enviarse enseguida. En estos casos, es posible que le resulte útil guardar los ajustes del lote para poder consultarlos más adelante.
Seleccione Archivo > “Guardar como” (o pulse Comando + Mayúsculas + S).
Se abrirá un cuadro de diálogo donde podrá asignar un nombre al archivo y elegir su destino.
Escriba un nombre para el archivo si no desea utilizar el nombre por omisión.
Seleccione el destino para el archivo.
Haga clic en Guardar.
La extensión de los nombres de archivo de los lotes es .Compressor.
Nota: En las pestañas de la ventana Lote aparece la extensión .Compressor si en las preferencias del Finder ha configurado que se muestren todas las extensiones.
Seleccione Archivo > Abrir (o pulse Comando + O).
Se abrirá un cuadro de diálogo donde podrá seleccionar el archivo de lote que desee abrir.
Localice y seleccione el archivo de lote que desee abrir.
Haga clic en Abrir.
También puede abrir un archivo de lote haciendo doble clic en él en el Finder o arrastrándolo al icono de aplicación de Compressor.
Nota: Aparecerá un mensaje de error si Compressor no encuentra alguno de los archivos de origen enumerados en el archivo de lote y solo aparecerán los orígenes que encuentre.
Cómo transcodificar diferentes clips desde un archivo multimedia de origen
Si dispone de un archivo multimedia de origen de gran tamaño y solo desea transcodificar unas cuantas porciones del mismo, puede hacerlo en un envío de lote.
Abra la ventana Lote.
Importe el archivo multimedia de origen en un lote tantas veces como el número de clips que desee crear.
Se creará una nueva tarea cada vez que importe el archivo multimedia de origen.
Añada ajustes a cada tarea.
Se aplicará un identificador único a cada nombre de archivo de salida, de modo que pueda identificar fácilmente cada clip tras la transcodificación.
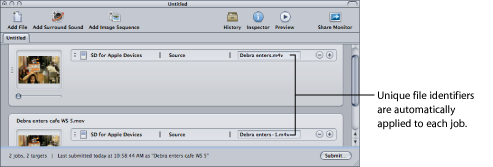
Realice una de las siguientes operaciones para abrir la ventana “Vista previa”:
Seleccione Ventana > Vista previa (o pulse Comando + 2).
Haga clic en el botón “Vista previa” en la ventana Lote.
Se abrirá la ventana “Vista previa”.
Use el menú local o los botones de selección de ítem de lote para desplazarse a cada uno de los archivos multimedia que desee transcodificar.
Arrastre los puntos de entrada y salida a la primera sección relevante del archivo multimedia y repita este mismo paso para el siguiente archivo multimedia, arrastrando los puntos de entrada y salida a la siguiente sección relevante del archivo multimedia.
También puede usar las teclas I (entrada) y O (salida) para mover los marcadores a la ubicación actual del cursor de reproducción.
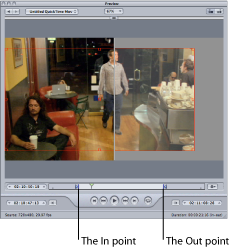
Regrese a la ventana Lote y haga clic en Enviar.
Consulte Acerca de la ventana “Vista previa para obtener más información al respecto.