Configuración de las preferencias de Compressor
Siga estas instrucciones para configurar las preferencias de Compressor.
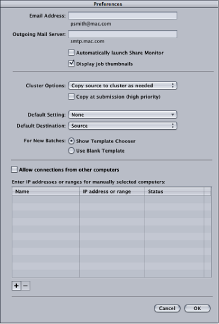
Seleccione Compressor > Preferencias o pulse Comando + coma (,).
Aparecerá la ventana Preferencias.
Escriba la dirección de correo electrónico por omisión que se usará cuando se active la notificación por correo.
Puede cambiar la dirección en el panel Acciones de la ventana Inspector.
Escriba el servidor de correo que usará este ordenador para el correo saliente.
Para obtener más información acerca de las notificaciones por correo, consulte Cómo trabajar con acciones de postranscodificación.
Seleccione la opción “Abrir Share Monitor automáticamente” para que Share Monitor se abra automáticamente cuando envíe un lote.
Anule la selección de “Abrir Share Monitor automáticamente” para evitar que Share Monitor se abra automáticamente. De todos modos, puede abrir Share Monitor manualmente desde la ventana Lote.
Seleccione “Mostrar miniaturas de tarea“ si desea que Compressor muestre las imágenes.
Anule la selección de “Mostrar miniaturas de tarea“ si no desea que Compressor muestre las imágenes.
Seleccione una opción del menú local “Opciones del clúster”.
- Copiar la fuente en el clúster cuando sea necesario: esta opción indica a Compressor que copie los archivos de origen en la ubicación de almacenamiento temporal de un clúster cuando sea necesario.
- Copiar siempre la fuente en el clúster: esta opción indica a Compressor que copie siempre los archivos de origen en la ubicación de almacenamiento temporal de un clúster.
- No copiar nunca la fuente en el clúster: esta opción indica a Compressor que no copie los archivos de origen.
- No copiar nunca archivos en/desde clúster: esta opción indica a Compressor que no copie ningún archivo. En este caso, si los archivos no están todos en su ubicación correcta, falla el procesamiento del lote.
seleccione “Copiar al enviar (prioridad alta)“ para que Compressor transfiera los archivos de origen inmediatamente;
deje sin seleccionar la opción “Copiar al enviar (prioridad alta)“ para evitar que Compressor transfiera inmediatamente los archivos de origen.
use el menú local “Ajuste por omisión“ para seleccionar uno de la lista de ajustes ya existentes.
El ajuste que seleccione aparecerá como valor por omisión cuando importe un nuevo archivo de origen en la ventana Lote.
use el menú local “Destino por omisión“ para seleccionar uno de la lista de destinos ya existentes.
El destino que seleccione aparecerá como destino por omisión cuando importe un nuevo archivo de origen en la ventana Lote.
Seleccione “Mostrar selector de plantilla“ si desea que aparezca el selector de plantillas de lote al abrir la aplicación.
Seleccione “Usar plantilla En blanco“ si desea que no aparezca el selector de plantillas de lote al abrir la aplicación.
Seleccione “Permitir conexiones desde otros ordenadores” para permitir que ordenadores remotos con Share Monitor puedan consultar el estado de la tarea de este ordenador.
El ordenador remoto debe conocer la dirección IP o el nombre de host de este ordenador. (No se necesita contraseña.)
Haga clic en Añadir (+), en la parte inferior de la ventana Preferencias de Compressor.
Aparecerá el cuadro de diálogo de la dirección del servidor.
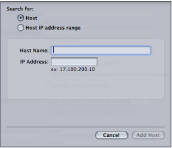
En este cuadro de diálogo, realice una de las siguientes operaciones:
Seleccione Servidor, rellene los campos Servidor y “Dirección IP“ y haga clic en “Añadir servidor“.
Nota: También puede introducir únicamente el nombre de servidor o la dirección IP y pulsar la tecla Tab. Si se encuentra el nombre de servidor o la dirección IP correspondientes, la concordancia se introducirá en el campo de forma automática.
Seleccione “Intervalo de direcciones IP de servidor“, rellene los campos Intervalo y haga clic en “Añadir intervalo“.
Los servidores o intervalos de servidores aparecerán en la tabla Servidor de la ventana principal Preferencias.
Importante: cualquier cambio que realice en los ajustes de las preferencias de Compressor se aplicarán únicamente cuando haga clic en Aceptar. Si realiza cambios pero decide no utilizarlos, haga clic en Cancelar.