La ventana del Inspector
La ventana del Inspector permite acceder de forma sencilla a los controles de transcodificación comunes (para crear y modificar ajustes y destinos), a una tabla de resumen completa con todos los detalles de cada ajuste e información acerca de los archivos multimedia de origen, como atributos de A/V, datos de subtítulos opcionales, anotaciones y acciones relacionadas con tareas.
Seleccione Ventana > Mostrar Inspector.
Haga clic en el icono del Inspector en la barra de herramientas de la ventana Lote.
Nota: A diferencia de otras ventanas de Compressor, no es posible cambiar de tamaño la ventana del Inspector.
Acerca de los ajustes automáticos
Hay varios elementos de los paneles de ajustes que incluyen un modo automático opcional. Cuando se activa el modo automático, Compressor determina el valor óptimo para el ajuste.
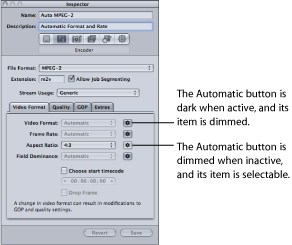
En general, cuando el modo automático esté activo, su elemento se mostrará atenuado y no podrá cambiarse.
- Si el ajuste no se ha asignado a ningún archivo multimedia de origen: aparece marcado como “Automático”. Se produce una excepción a esta regla en el panel “Controles de fotogramas” de la ventana del Inspector, cuyo estado es indeterminado hasta que el ajuste se aplica a un archivo multimedia de origen.
- Si el ajuste se ha asignado a un archivo multimedia de origen: el elemento permanece atenuado, pero muestra el valor que se utilizará.
Cuando el modo automático se encuentra inactivo, su botón se atenúa y puede seleccionar valores para un elemento del modo habitual.
Puede pulsar el botón Automático para activarlo (el botón se oscurece) y desactivarlo (el botón se aclara).
Consejo: Es una buena idea comprobar los valores que figuran en los Inspectores para los ajustes establecidos en automático. Normalmente Compressor es capaz de determinar correctamente los valores adecuados, pero en ocasiones no hay suficiente información en el archivo multimedia de origen para determinar el valor correcto. Por ejemplo, es posible que algunos clips de QuickTime no tengan metadatos adecuados, o que los metadatos sean incorrectos. Además, si el archivo multimedia de origen utiliza ajustes que no son estándar (como el tamaño de fotograma de vídeo o la frecuencia de fotogramas), Compressor selecciona el valor estándar más cercano para utilizarlo.
Archivos multimedia de origen y la ventana del Inspector
Al seleccionar una tarea en la ventana Lote, la ventana del Inspector muestra información sobre el archivo multimedia de origen de la tarea y le permite añadir anotaciones, archivos con subtítulos opcionales y acciones relacionadas con tareas.
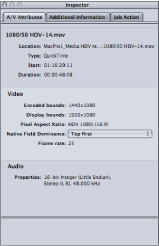
La ventana del Inspector presenta tres pestañas: “Atributos de A/V”, “Información adicional” y “Acción de tarea”.
Pestaña “Atributos de A/V”
La pestaña “Atributos de A/V” contiene información general sobre el archivo multimedia de origen y está dividida en tres secciones.
Pestaña “Información adicional”
La pestaña “Información adicional” le permite ver y modificar una gran variedad de elementos de metadatos que podrían haberse añadido a otra aplicación, como Final Cut Pro o QuickTime. También puede añadir elementos de metadatos al archivo multimedia de salida. Además, incluye la posibilidad de asociar al archivo un archivo de subtítulos.
Consulte Pestaña “Información adicional para obtener más información sobre la gestión de archivos de subtítulos y anotaciones.
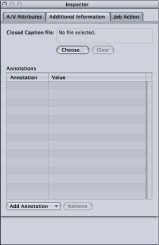
Pestaña “Acción de tarea”
La pestaña “Acción de tarea” permite aplicar y ajustar acciones de postranscodificación a tareas enteras. Consulte Cómo añadir acciones para obtener más información al respecto.
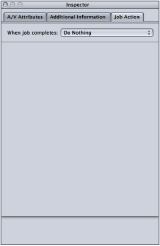
Acerca de los paneles Ajustes
Cuando se selecciona un ajuste en la pestaña Ajustes, o un objetivo en la tarea de un lote, el Inspector muestra uno de los seis paneles siguientes.
El panel Resumen
El panel Resumen incluye la tabla Resumen, donde se describen todos los ajustes (ajustes de audio y vídeo, geometría y ajustes de filtro) asociados al ajuste seleccionado en la pestaña Ajustes. La información de la tabla Resumen se actualiza automáticamente siempre que se modifica cualquier ajuste.
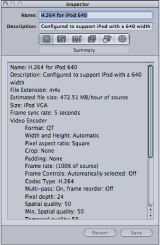
La tabla Resumen incluye la información siguiente.
- Tamaño aproximado: cuando se asigna a un archivo multimedia de origen, muestra una estimación del tamaño total del archivo. Si no se asigna a ningún archivo multimedia, muestra una estimación del tamaño por hora de los contenidos originales.
Nota: El tamaño total estimado del archivo no está disponible para todos los formatos de salida.
- Codificador de vídeo: detalles del formato del archivo de salida de vídeo y otros ajustes de transcodificación, como el ancho y la altura de fotograma, la cantidad de recorte (en píxeles), la frecuencia de fotogramas, las proporciones, el tipo de códec, la profundidad de píxeles, la calidad espacial, la calidad espacial mínima, el intervalo entre fotogramas de referencia, la calidad temporal, la calidad temporal mínima y la velocidad de bits (en bits por segundo).
panel Codificador
El panel Codificador se utiliza para seleccionar y configurar el formato del archivo de salida y otros ajustes. Las opciones de formato de archivo son distintas para cada formato.
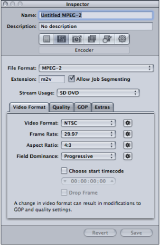
- Formato de archivo: utilice este menú local para elegir un formato de archivo de salida. Consulte Cómo seleccionar el formato de salida para obtener más información sobre los formatos de salida disponibles.
- Campo “Extensión del archivo”: las siguientes extensiones de archivo se muestran automáticamente en este campo en función del formato seleccionado en el menú local “Formato de archivo”, siempre y cuando estén activadas las pistas de audio y vídeo. No modifique este campo si no tiene una buena razón para ello ya que, si lo hace, podría no reconocerse el archivo.
- aiff: representa el formato AIFF.
- ac3: representa el formato Dolby Digital Professional.
- caf: representa los archivos CAF de Apple.
- dv: representa el formato de Vídeo Digital (DV).
- mpg: representa el formato de secuencia MPEG-1 multiplexado (audio y vídeo).
- m1v: representa el formato de secuencia elemental de vídeo MPEG-1.
- m1a: representa el formato de secuencia elemental de audio MPEG-1.
- m2v: representa el formato de secuencia elemental de vídeo MPEG-2.
- m2t: representa el formato de secuencia de transporte MPEG-2.
- mpeg: representa el formato de secuencia de programa MPEG-2.
- m4v: representa el formato H.264 para dispositivos Apple.
- mp4: representa el formato MPEG-4.
- mov: representa QuickTime.
- tga: representa TARGA.
- tiff: representa el formato TIFF.
- Permitir segmentar tareas: esta opción le permite desactivar la segmentación de tareas. Solo es relevante si está utilizando Compressor con un procesamiento distribuido y con una codificación de dos o varios pasos. Para obtener más información, consulte Segmentación de tareas y codificación de dos pasos o de varios pasos.
Panel “Controles de fotogramas”
Este panel del Inspector ofrece ajustes automáticos y personalizados que permiten llevar a cabo análisis de imágenes avanzados para el redimensionamiento de fotogramas y la reprogramación de fotogramas.
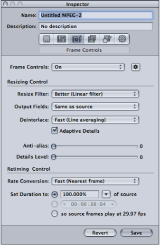
El redimensionamiento de fotogramas sería necesario al realizar una transcodificación entre un formato de alta definición, como 1080i, y un formato de definición estándar, como DV-NTSC. Un ejemplo de reprogramación de fotogramas sería la realización de una transcodificación entre formatos de vídeo con distintas frecuencias de fotogramas, como NTSC (29,97 fotogramas por segundo) y PAL (25 fotogramas por segundo). Para obtener más información acerca del panel “Controles de fotogramas”, consulte Acerca del panel “Controles de fotogramas.
Panel Filtros
El panel Filtros se utiliza para añadir filtros a un ajuste. Puede realizar tareas como la corrección gamma y la eliminación de ruido desde este panel.
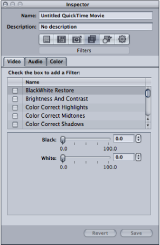
Seleccione la opción situada junto a cualquiera de los filtros que desee incluir en un ajuste en concreto. Utilice los reguladores o los controles de flecha del filtro para ajustar los ajustes del filtro en función de sus necesidades.
Los filtros se aplican al archivo multimedia de origen en el orden en que los coloque en la lista Filtros. Puede reordenar los filtros arrastrándolos hacia arriba y hacia abajo en esta lista.
Para obtener más información acerca del panel Filtros, consulte Acerca del panel Filtros.
Panel Geometría
Las opciones del panel Geometría se utilizan para recortar y ajustar el tamaño del archivo multimedia comprimido, así como para establecer sus proporciones.
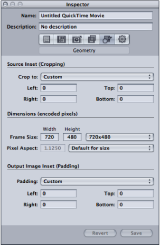
El panel Geometría tiene tres secciones:
- Inserción de origen (recorte): utilice cualquiera de los cuatro campos para introducir el número de píxeles por el que desea reducir el tamaño del archivo multimedia de origen o seleccione un ajuste en el menú local Recortar para que Compressor introduzca valores de recorte basados en el contenido de vídeo del archivo multimedia de origen.
- Dimensiones (píxeles codificados): utilice el menú local “Tam. fotograma” o estos campos para crear un tamaño de fotograma de salida y unas proporciones adecuadas para el archivo multimedia de salida. Utilice el menú local “Proporción píxel” para establecer los valores de ancho y altura, de modo que se ajusten a una proporción de píxel indicada.
- Inserción de imagen de salida (relleno): utilice el menú local Relleno para calcular los valores de ancho o altura de la salida. Si selecciona Personalizado, podrá introducir valores en los campos.
Para obtener más información acerca del panel Geometría, consulte Cómo añadir ajustes de geometría.
Panel Acciones
El panel Acciones permite activar los correos electrónicos de notificación de la finalización de la transcodificación y asignar un destino por omisión a este ajuste.
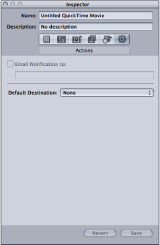
- Opción y campo “Enviar notificación por correo electrónico a”: se utiliza para introducir la dirección a la que desea enviar una notificación de correo electrónico una vez transcodificado el archivo multimedia o en caso de que se produzca un error.
- Destino por omisión: seleccione en el menú local el destino que desee que utilice este ajuste por omisión.
Para obtener más información acerca del panel Acciones, consulte Cómo añadir acciones.