Pestaña “Filtros de vídeo”
Compressor incluye los siguientes filtros de vídeo.
restaura los colores cercanos al negro a negro puro y los colores cercanos al blanco a blanco puro sin que esto afecte a los colores del resto de la imagen. Utilice este filtro para comprimir mejor las áreas de blanco y negro puro (la luminancia) de la imagen, como los fondos. Los dos reguladores le permiten establecer por separado valores comprendidos entre el 0 y el 100 para el blanco y el negro. Consulte Espacios de color para obtener información sobre la relación de los espacios de color con este filtro.
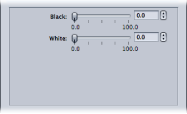
Altera los valores globales de color y luminancia del archivo multimedia de salida a niveles más brillantes o más oscuros. Algunos códecs de QuickTime oscurecen el archivo de vídeo, de modo que puede utilizar este filtro para compensar. Elija un número comprendido entre el –100 y el 100, pero evite el uso de ajustes extremados, ya que proporcionan una calidad de imagen pobre.
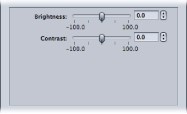
En función de la opción que elija de estas tres, se corregirán las imprecisiones del balance de blancos y se crearán efectos de color en las áreas de realce, semitonos y sombras del clip. Ajuste los valores de rojo, verde y azul por separado, entre –100 y 100.
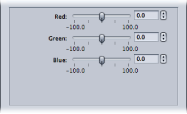
Elimina los efectos del entrelazado.
Para el desentrelazado, se recomienda utilizar la opción “Controles de fotogramas” en lugar de este filtro de desentrelazado (un filtro antiguo), ya que la calidad será siempre mucho mayor. Consulte Cómo trabajar con controles de fotogramas para obtener más información al respecto.
Para obtener información general acerca del desentrelazado, consulte Acerca del desentrelazado
En el menú local Algoritmo encontrará los métodos de desentrelazado (antiguos) que detallamos a continuación.
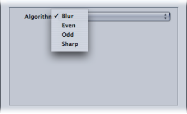
- Algoritmo: seleccione uno de los cuatro métodos de desentrelazado indicado.
- Difuminado: mezcla los campos pares con los impares. Este ajuste da una mayor importancia a los datos temporales y conserva mejor el movimiento pero, como los fotogramas individuales están formados por una combinación de ambos fotogramas, no se ven bien al poner en pausa la reproducción.
- Par: conserva los campos pares y omite los campos impares, lo que impide el difuminado por movimiento.
- Impar: conserva los campos impares y omite los campos pares, lo que impide el difuminado por movimiento.
- Ondulatorio: examina ambos campos para perfilar todos los bordes. Este ajuste da una mayor importancia a los datos espaciales.
Añade una disolución desde y hacia un color mate al principio y al final del clip.
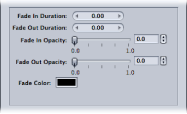
Controla el brillo general de una imagen tal y como se muestra en un monitor cambiando la cantidad de gamma del archivo multimedia. Este filtro puede utilizarse para eliminar los detalles de un clip subexpuesto o reducir la saturación de un clip sobreexpuesto a un nivel aceptable sin empobrecer demasiado la imagen. Los ordenadores que utilizan distintos sistemas operativos tienen distintos ajustes de monitor. Para la visualización multiplataforma, la corrección gamma mejorará la imagen en todas las plataformas.
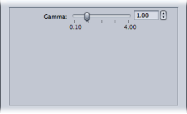
Ajusta el tamaño de la imagen del fotograma y la coloca dentro de barras letterbox horizontales.
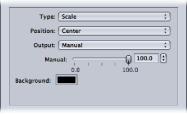
- Posición: este menú local le permite elegir la posición del vídeo. Centro coloca las barras letterbox por encima y por debajo del vídeo, lo que mantiene el vídeo centrado. Inferior coloca el vídeo en la parte inferior de la pantalla con una sola barra letterbox sobre el mismo. Superior coloca el vídeo en la parte superior de la pantalla con una sola barra letterbox por debajo del mismo.
- Salida: este menú local le permite elegir las proporciones específicas que deben utilizarse para el formato letterbox. Cada ajuste va acompañado de un valor que indica la relación entre el ancho y el alto de dicho ajuste. Por ejemplo, el ajuste Academia muestra unas proporciones de 1,85:1, lo que indica que el ancho de la imagen es 1,85 veces mayor al tamaño de la altura. El ajuste Manual activa el regulador Manual, que puede utilizarse para ajustar manualmente las proporciones del letterbox.
Reduce las manchas de ruido aleatorias de la imagen. Algunos códecs introducen ruido en el archivo de vídeo, que puede suavizarse con el filtro de eliminación de ruido. Puede mejorar la calidad de la imagen y comprimir el espacio que ocupa su material con mayor eficacia reduciendo su detalle fino.
El filtro de reducción de ruido le permite difuminar las áreas de bajo contraste y mantener la nitidez de los bordes de alto contraste. Es lo que se conoce como reducción de ruido adaptativa. Los resultados son imperceptibles para el ojo humano, pero mejoran la compresión final de los contenidos de origen. Resulta especialmente importante utilizar este filtro con vídeo en vivo.
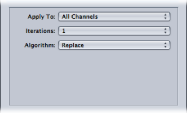
- Aplicar a: este menú local le permite elegir los canales en los que desea filtrar el ruido. El valor por omisión es “Todos los canales”, que filtra el ruido de todos los canales, incluido el canal alfa. La otra opción es “Canales croma”, que solo filtra el ruido de los dos canales croma (U y V) del espacio de color AYUV (o R408 en la terminología de Final Cut Pro).
- Iteraciones: este menú local suaviza el ruido de la imagen. Seleccione cuántas veces (entre 1 y 4) desea que se aplique el algoritmo seleccionado al archivo multimedia de origen. La imagen modificada se utiliza cada vez como punto de partida para el algoritmo. Cuantas más iteraciones se utilicen, más borrosa se volverá la imagen.
- Algoritmo: Seleccione uno de los siguientes algoritmos del menú local Algoritmo: Promedio (el color de cada píxel se modifica tomando un promedio de color de los píxeles que lo rodean, incluido su propio valor de color), Reemplazar (el color de cada píxel se modifica tomando un promedio de los píxeles que lo rodean, pero omitiendo su propio valor de color) y Combinar (el color de cada píxel se modifica tomando un promedio del peso de los píxeles que lo rodean y del propio píxel; el valor de color del propio píxel tiene un peso mayor).
Aumenta el contraste de la imagen alrededor de los bordes de los objetos. Algunos códecs difuminan la imagen del vídeo, por lo que este filtro puede contrarrestar el efecto de suavizado de la eliminación de ruido o de difuminado del material de origen y aumentar la percepción de nitidez de la imagen. Si se utiliza de forma extremada, el archivo multimedia de salida puede presentar un aspecto granulado. Seleccione un número comprendido entre el 0 y el 100.
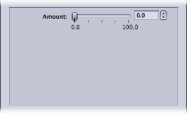
Superpone texto a la imagen. Se trata de una herramienta muy útil para estampar otra información de texto relevante en el archivo multimedia de salida.
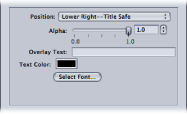
Utilice los siguientes controles para colocar el texto, seleccionar el color y el tipo de letra, y establecer su opacidad.
Superpone el texto de código de tiempo del clip sobre la imagen. También puede añadir una etiqueta al texto de código de tiempo.
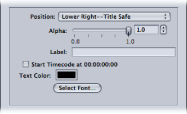
Superpone una marca de agua a la imagen. Se trata de una herramienta muy útil para estampar un logotipo adecuado en el archivo multimedia de salida. El filtro de marca de agua puede aplicar imágenes fijas o películas como marcas de agua en el archivo multimedia de salida.
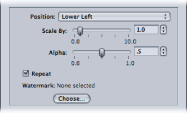
Utilice los siguientes menús locales, campos y reguladores para colocar y definir el tamaño de la marca de agua y para ajustar su opacidad.