Flujo de trabajo rápido y sencillo de Compressor: sistema manual
A continuación, presentamos una forma sencilla de crear y procesar un lote de modo manual en Compressor.
Fase 1: Añadir archivos multimedia de origen
Para utilizar Compressor, primero debe añadir archivos multimedia de origen en la ventana Lote.
Haga doble clic en el icono de Compressor de la carpeta Aplicaciones.
Se abrirá Compressor con el selector de plantillas de lote y un lote vacío sin título con un marcador de posición de tarea.
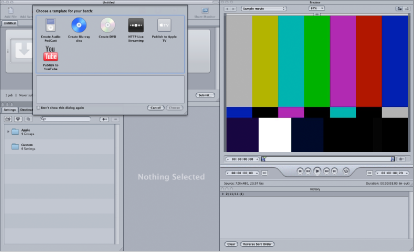
Como en este flujo de trabajo vamos a centrarnos en el sistema manual en lugar de las plantillas de lote, haga clic en Cancelar en el selector de plantillas de lote para cerrarlo.
Para que no vuelva a aparecer el selector de plantillas de lote en el futuro, seleccione “No volver a mostrar este mensaje” o vaya a las preferencias de Compressor y seleccione “Usar plantilla En blanco”.
Para obtener información sobre el sistema de plantillas de lote, consulte Flujo de trabajo rápido y sencillo de Compressor: sistema de plantillas de lote.
La siguiente figura muestra las ventanas que quedarán en la interfaz de Compressor.
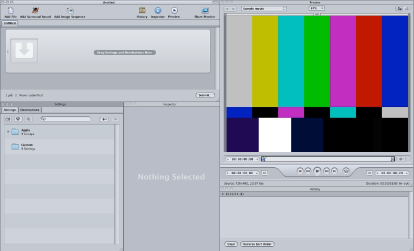
Nota: Si desea que la interfaz de Compressor tenga una configuración similar a la que se muestra arriba, seleccione una disposición estándar en el submenú Disposiciones del menú Ventana.
Arrastre uno o varios archivos de origen desde el Finder o el escritorio a una zona vacía de la ventana Lote (en este ejemplo, justo debajo de la tarea vacía).
Nota: Si arrastra varios archivos hasta la tarea vacía, solo se añadirá el último archivo y se ignorará el resto.
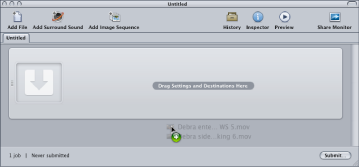
Se crearán nuevas tareas para cada archivo de origen que arrastre al lote.
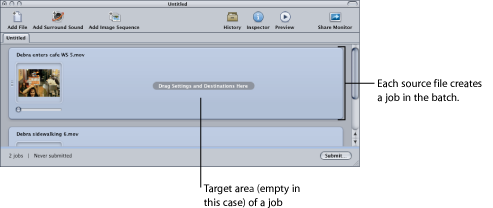
Consulte Acerca de la ventana Lote para obtener más información acerca de los controles de la ventana Lote.
Fase 2: Asignar ajustes y destinos
Es necesario asignar al menos un ajuste a cada tarea de archivo multimedia de origen antes de poder enviar el lote para su proceso, pero también se pueden añadir múltiples ajustes a la misma tarea para transcodificar múltiples versiones del archivo multimedia. Cada par ajuste-destino recibe en Compressor el nombre de objetivo.
Seleccione un ajuste para las tareas de archivos multimedia de origen de cualquiera de las siguientes formas.
- Para asignar diferentes ajustes a diferentes tareas: arrastre ajustes desde la pestaña Ajustes hasta las tareas individuales en la ventana Lote.
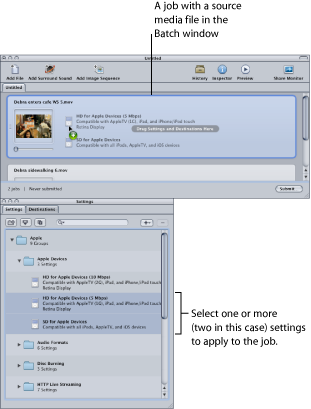
- Para asignar un único ajuste a múltiples tareas seleccionadas: seleccione las tareas (archivos multimedia de origen) en la ventana Lote y seleccione Objetivo > Nuevo objetivo con ajuste. Se abrirá un cuadro de diálogo de selección de ajustes sobre la ventana Lote.
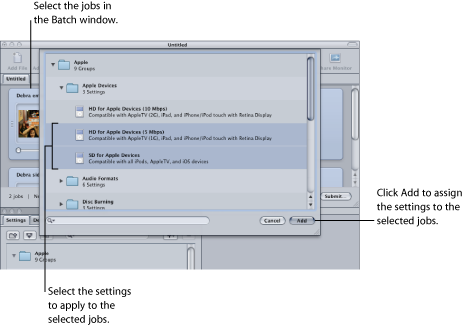
Seleccione uno o varios ajustes, utilizando los triángulos desplegables para ver los ajustes individuales, y haga clic en Añadir. Los ajustes seleccionados se asignarán a todas las tareas seleccionadas.
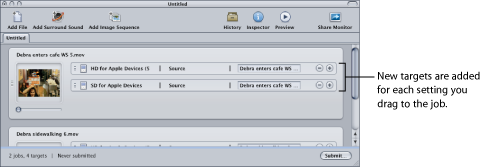
También puede seleccionar Edición > “Seleccionar todo”, o seleccionar todas las tareas antes de aplicar los ajustes. Consulte Cómo crear, previsualizar y modificar ajustes para obtener más información acerca de los ajustes y Cómo finalizar tareas y enviar lotes para obtener más información acerca de las tareas y los objetivos.
El siguiente paso es definir el destino. Por omisión, el destino está ajustado a Origen, de modo que los archivos de salida se guardan en la misma carpeta que los archivos multimedia de origen. Se puede cambiar el destino por motivos de organización, o para aprovechar las ventajas de discos rígidos mayores y más rápidos.
Nota: Puede seleccionar un destino por omisión en la ventana de Preferencias de Compressor. Consulte Cómo establecer las preferencias de Compressor para obtener más información al respecto.
Se puede definir el destino de cada objetivo individual o el de un grupo de objetivos seleccionados.
Seleccione un destino para los objetivos de la tarea de una de las siguientes formas.
- No hacer nada: aceptar el destino por omisión Origen (la misma carpeta de procedencia de los archivos multimedia de origen) especificado en la columna Destino.
- Usar el menú de función rápida del objetivo para cambiar ajustes de uno en uno: con la tecla Control pulsada, haga clic en el objetivo que desee cambiar y, a continuación, seleccione uno de los destinos disponibles en el submenú Destino.
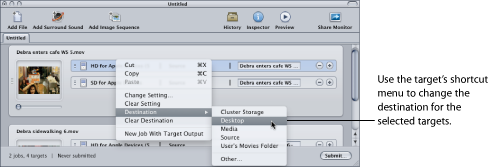
También puede seleccionar Otro en el menú de función rápida para que se abra un cuadro de diálogo que le permita seleccionar cualquier ubicación disponible como destino para el ordenador.
Nota: Seleccionando Otro se puede escoger cualquier ubicación accesible en ese momento desde el escritorio, incluido un volumen abierto montado. No obstante, este volumen debe permanecer abierto hasta que el lote haya sido transcodificado.
Puede seleccionar varios objetivos y cambiar todos sus destinos de una vez utilizando el mismo método. Otra opción es utilizar el submenú Destino del menú de función rápida del objetivo para seleccionar un destino o bien arrastrar un destino desde la pestaña Destinos hasta el objetivo.
Consulte Cómo crear y cambiar destinos para obtener más información sobre los destinos.
Puede poner nombre al lote y guardarlo seleccionando Archivo > Guardar.
Fase 3: Enviar el lote
Una vez que todos los archivos multimedia tienen al menos un ajuste y un destino asociados, se convierten en una tarea, y el lote está listo para ser enviado.
Haga clic en Enviar.
Aparecerá un cuadro de diálogo donde podrá asignar un nombre a este envío, seleccionar si desea utilizar el proceso distribuido y ajustar la prioridad del envío. En la mayoría de los casos puede dejar los ajustes tal y como están, y simplemente hacer clic en Enviar.
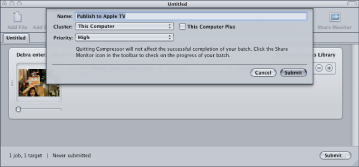
Para obtener más información sobre el cuadro de diálogo Enviar, consulte Cómo enviar un lote.
Después de enviar un lote, puede abrir Share Monitor para poder controlar el progreso de la transcodificación del lote. También puede ajustar Share Monitor para que se abra automáticamente, en la ventana Preferencias de Compressor.
Nota: Tiene la opción de abrir Share Monitor en cualquier momento haciendo doble clic en el icono de Share Monitor que aparece en el Dock o haciendo clic en su icono de la ventana Lote.
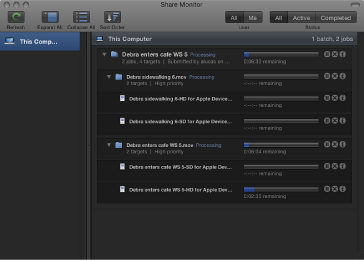
También puede controlar el progreso de la codificación en la ventana Historial.
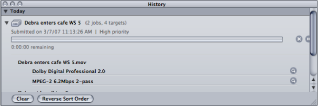
Consulte Cómo finalizar tareas y enviar lotes para obtener más información acerca de las tareas y los lotes.